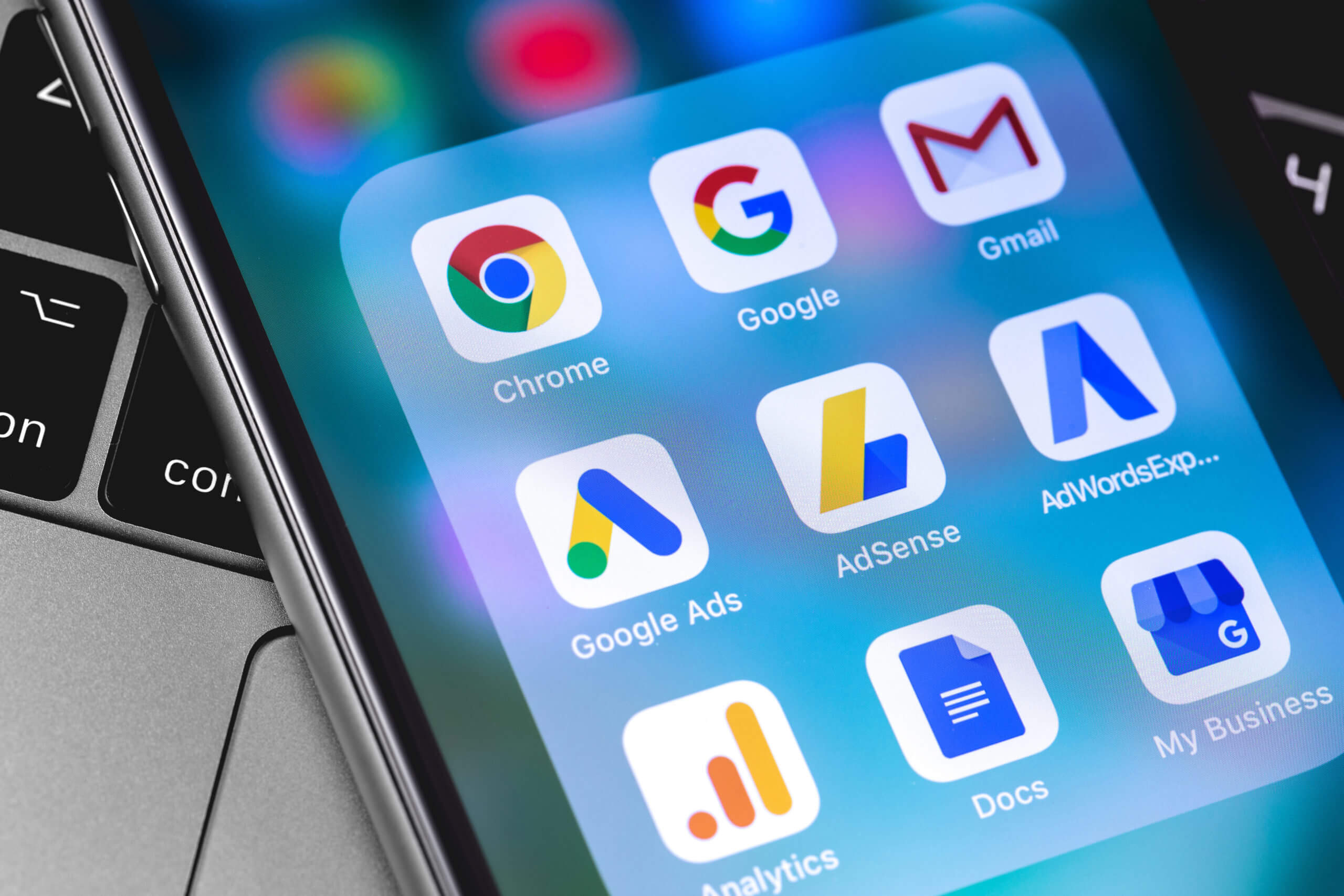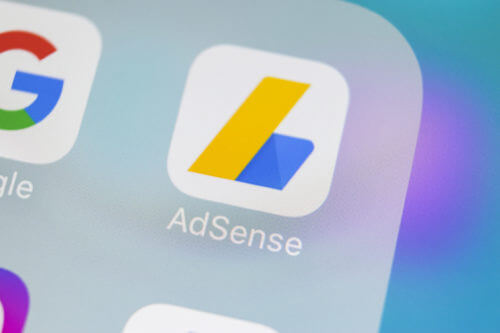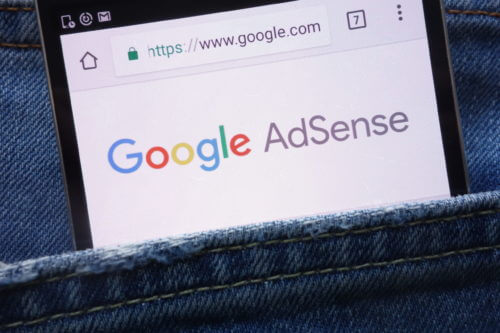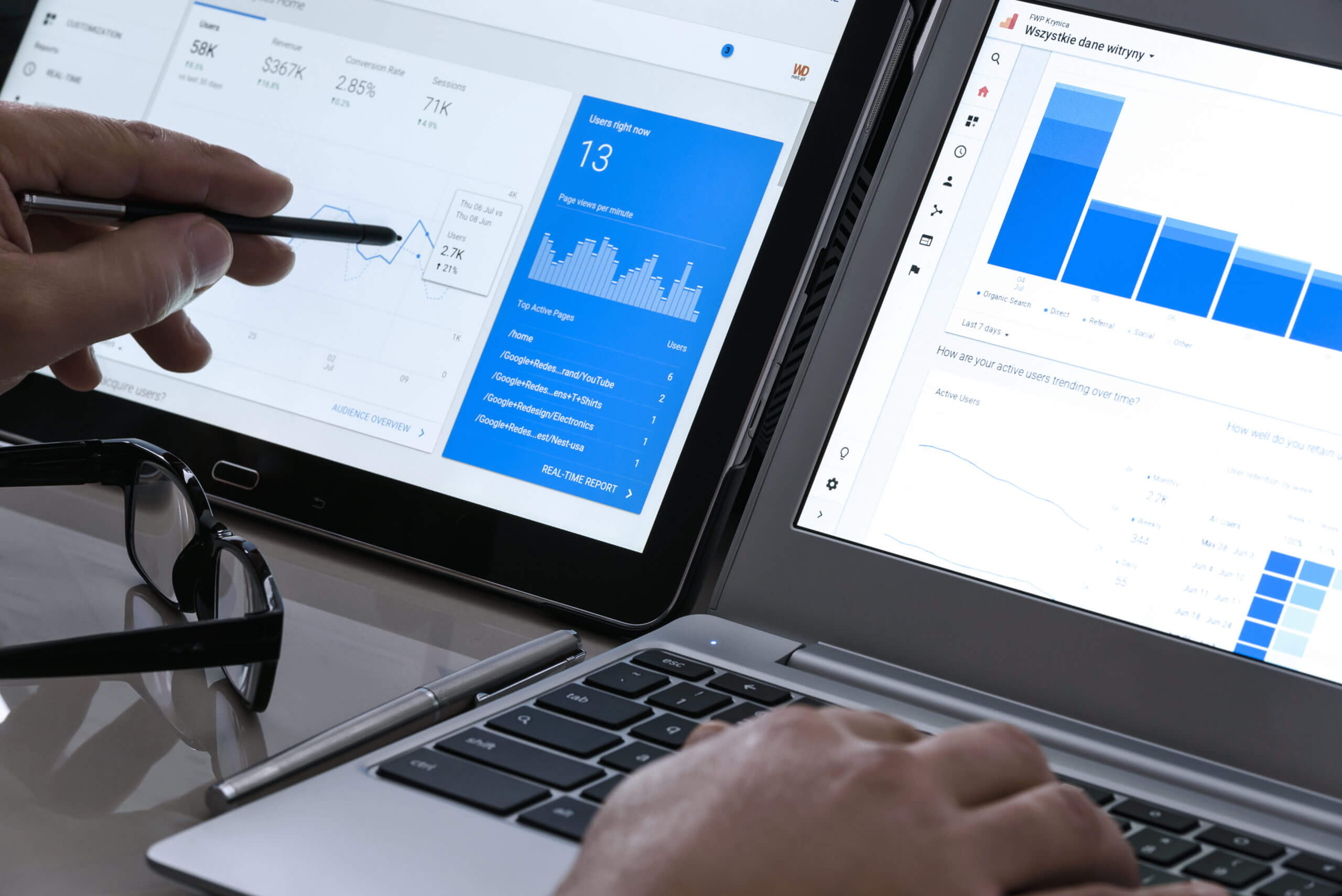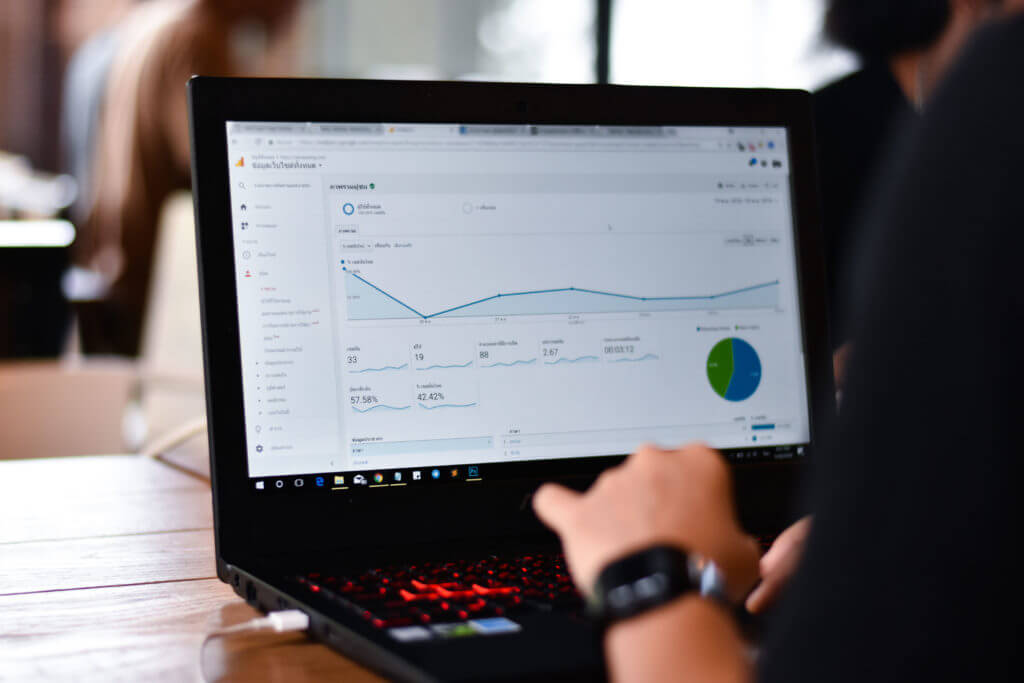
Googleアナリティクスには様々な項目があり、どれをどう見たら良いか初心者には難しいと思います。
また、聞き馴染みのない用語も多いため、初心者がまず見るべき基本の5つの項目と用語について解説いたします。
ここではGoogleアナリティクスの使い方について解説いたします。(設定の仕方はこちらの記事を参照してください)
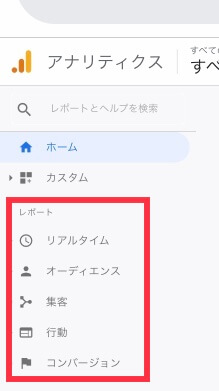
Googleアナリティクスにログインすると、レポートというところに以下の5項目が表示されます。
- リアルタイム
- オーディエンス
- 集客
- 行動
- コンバージョン
それぞれを選ぶとその中にまた小項目があるのですが、各項目についての見方のポイントを説明いたします。
なお、Googleアナリティクスは設定してから反映されるまでに数時間かかるので、設定した翌日以降に確認した方が良いかと思います。
リアルタイム
その名の通り、リアルタイムで何人がサイトに訪れているかがわかります。
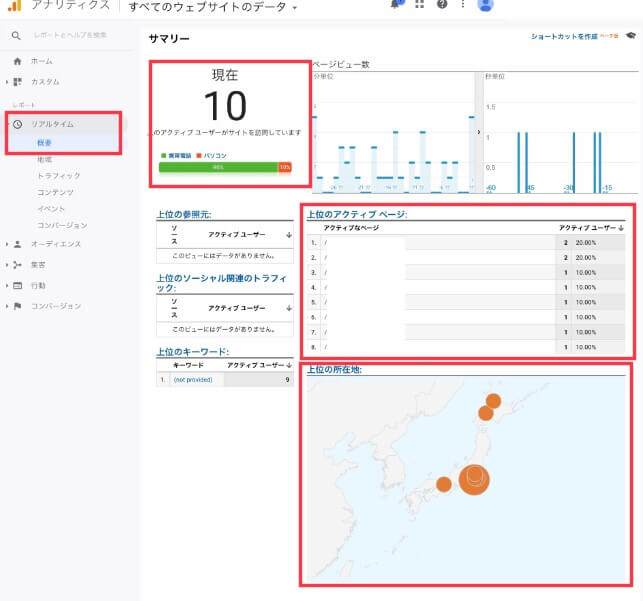
「リアルタイム」→「概要」を選びます。
上の例では、現在10人が自分のサイトを見に来ていることと、その90%が携帯(スマホ)、10%がPCであることが左上からわかります。
その右下の「上位のアクティブページ」では実際に見られているページのURLが表示されます。(上の図ではホワイトで消しています)
その下の「上位の所在地」ではどこの場所で見られているかが視覚的にわかります。
リアルタイムは今何人がどこのページを見ているんだということを、ざっと把握すれば良いと思います。
特にここで分析をするというよりはモチベーションのために見るページという感じです。
オーディエンス
以前は「ユーザー」という項目でした。
オーディエンスとは観客という意味で、ブログを見に来たお客さんの数とかページビュー数などを見る項目です。
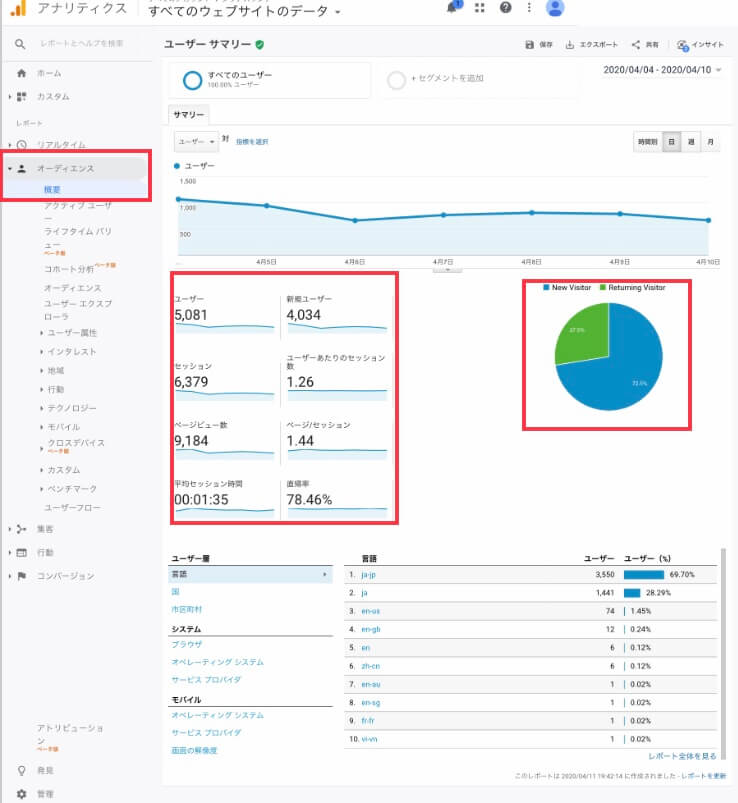
オーディエンスの中の項目は、上の図のようにたくさんありますが、まずは概要を見てみます。
初期設定では過去1週間のデータが表示されていますが、月単位などに変更することも可能です。(右上から設定)
ここで重要な指標はユーザー、セッション、ページビュー数、平均セッション時間、直帰率の5つです。
まずはこれらの用語について簡単に解説します。
<用語説明>ユーザー
訪問してきたユーザーの数です。1日に2回アクセスしてきても1人と数えます。
<用語説明>セッション
ユーザーが訪問するとカウントされる数字です。
一定の時間操作しなければセッションは切れ、再度訪問するとまたカウントされます。
ただし、30分以内の再訪問は再カウントされません。(時間設定を変更することもできます)
<用語説明>ページビュー数
実際に見られたページの数です。
PV数と略されることも多いですが、最も重要な数値です。
ユーザーやセッションに比べてページビュー数が多いというのが理想です。
<用語説明>平均セッション時間
1セッション当たり、どのくらい滞在してくれているかを示す値です。
必ずしも長ければ良いというものでもありませんが、1分を切るようでは短いです。
1分30秒くらいを目安にしましょう。
<用語説明>直帰率
ユーザーが最初に見たページから他のページに移動することなく直帰した割合です。
つまり、基本的には低い方が良いということになりますが、1ページで満足して帰ったとも考えられます。
滞在時間が2分以上で直帰したのと30秒以内で直帰したのでは意味合いが異なりますが、これだけでは推し量ることはできません。
とはいえ、直帰率が90%を超えるようだと高すぎるため、80%以内を目安にしましょう。
新規・リピーター
上の図の右側にある円グラフで確認できます。
青は新客、緑はリピーターです。
これも必ずしもどっちが多ければいいというものでもありません。
リピーターが何割あればいいかということではなく、以前に比べてどうなったかと見ていくと良いかと思います。
モバイル
オーディエンスの中で、もう一つ見ておいてほしいのが「モバイル」です。
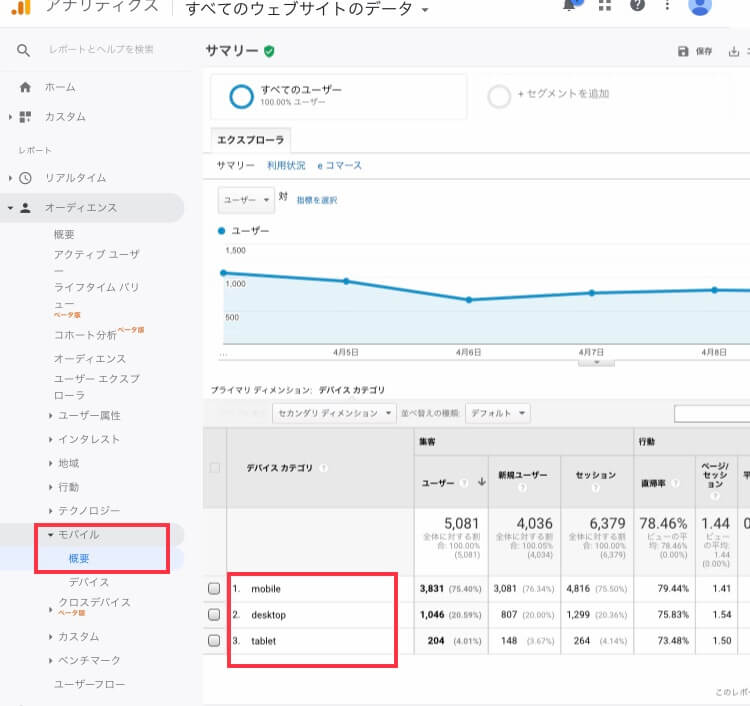
「モバイル」→「概要」と選びます。
ここではデバイスごとの集客割合を確認できます。
1はmobileで携帯電話(スマホ)、2はdesktopでパソコン、3はtabletでタブレット(iPadなど)からのアクセスを示しています。
今の時代は通常はスマホからのアクセスが主流だとは思います。
スマホからのアクセスが多いようであればスマホからの見た目を最も重要視したサイトを作るべきですし、パソコンであればパソコンで見た見た目を重視するといった具合に使います。
集客
サイトへのアクセス経路(流入元)を調べるために使います。
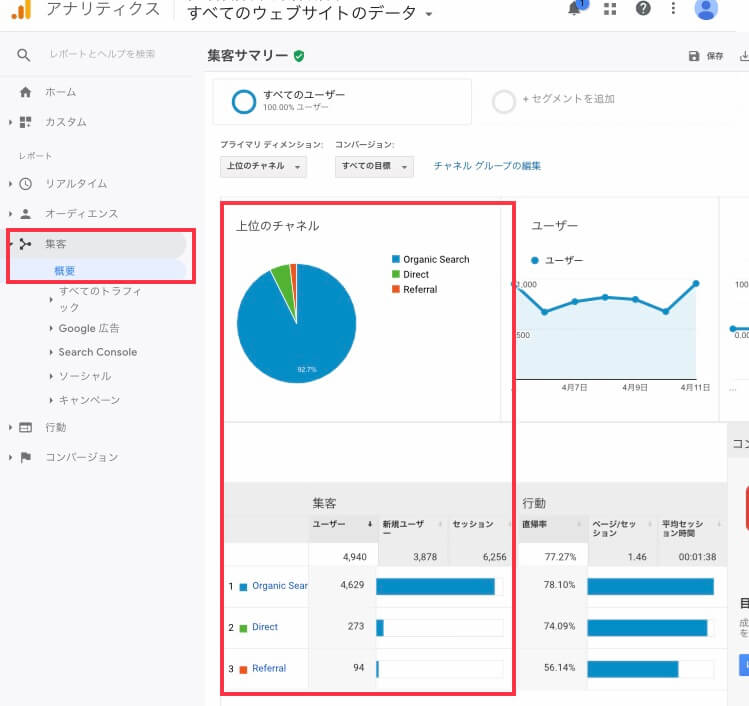
「集客」→「概要」を選択します。
上の図では「Organic Search」「Direct」「Referral」の3種類ですが、全部で10種類ほどあります。以下、用語を説明します。
〈用語説明〉Organic Search
検索エンジンから流入する自然検索です。
〈用語説明〉Direct
何かを経由せずに直接流入した場合です。主にブックマークや直接URLを入力した場合などがこれに当たります。
〈用語説明〉Referral
他の参照元サイトから流入した場合です。他サイトによってリンクを貼ってもらっていると発生する可能性があります。
〈用語説明〉Social
SNSなどソーシャルメディアからの流入です。
〈用語説明〉Email
eメールからの流入です。
〈用語説明〉Affiliate
アフィリエイトからの流入です。
〈用語説明〉Paid Search
リスティング広告からの流入です。
〈用語説明〉Display
ディプレイ広告からの流入です。
〈用語説明〉Other Advertising
その他の広告からの流入です。
〈用語説明〉Other
上記のどれにも当てはまらない場合や判別できなかった場合に分類されます。
流入元について
一応すべて説明しましたが、初心者が広告を出すことはまずないでしょうから、「Organic Search」「Direct」「Referral」と「Social」を合わせた4つくらいを覚えておけば良いと思います。
Search Consoleについて
集客メニューの中には、もう一つ重要な「Search Console」というメニューがあります。
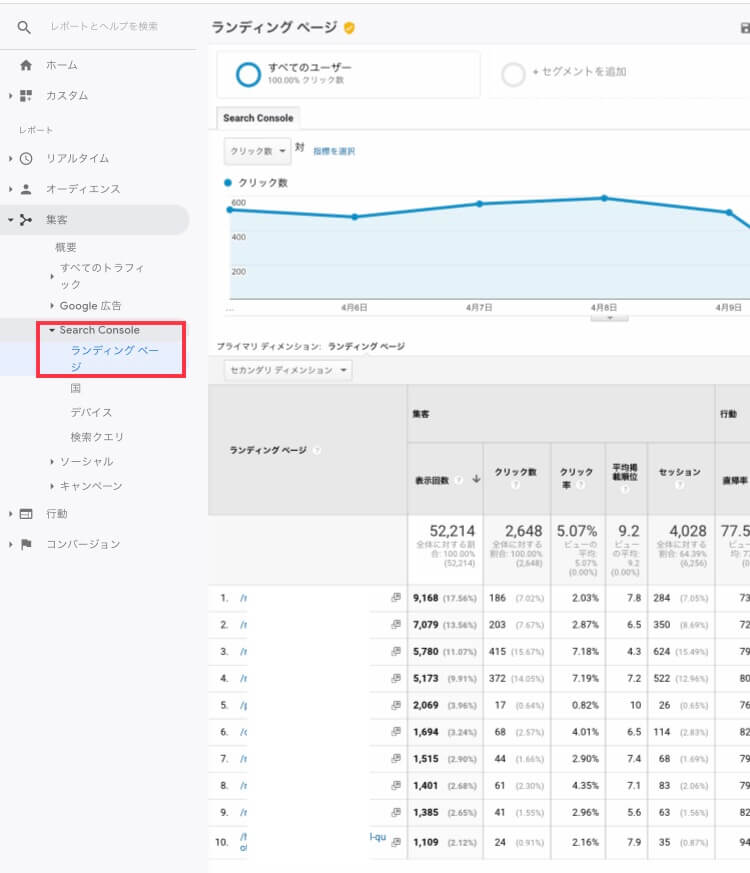
まずは「ランディングページ」ですが、ランディングページとは入口となったページのことです。
上位ページの直帰率が高ければ、内部リンクを貼って回遊性を高めることで直帰率を下げられればPV数も上がるのではないかといった対策をとることが考えられたりします。
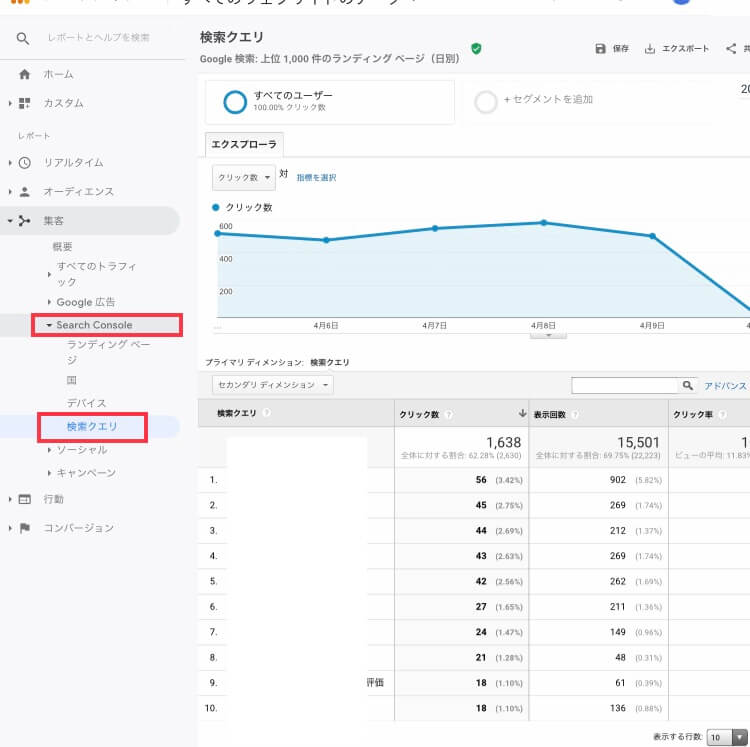
もう一つ非常に参考になるのが「検索クエリ」です。
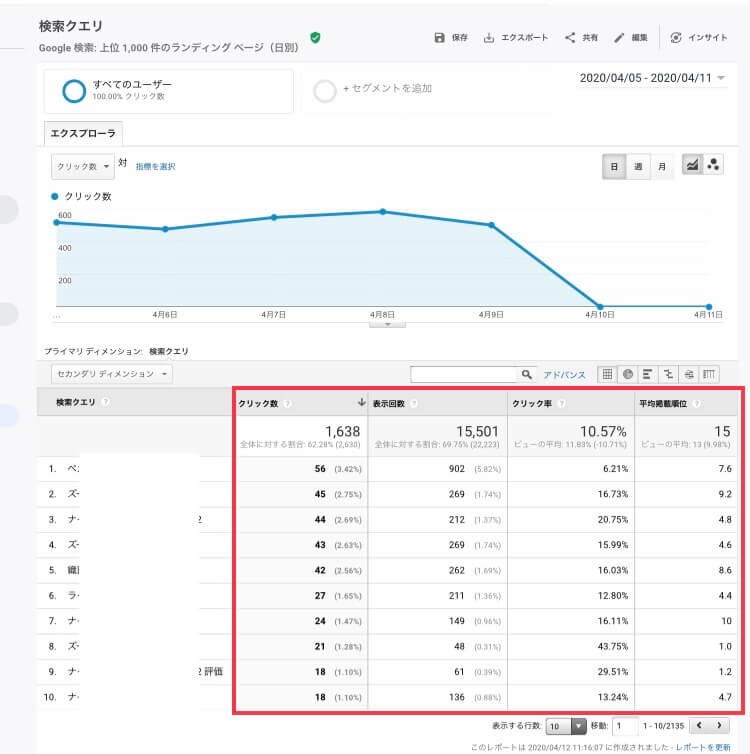
これは検索してきたワードごとの表示回数やクリック数、クリック率、平均掲載順位が表示されます。
表示回数が多いけどクリック率が低い場合は、タイトルを変更することなどでクリック率アップさせる対策をとることなどが考えられます。
なお、ランディングページに表示されるURLをクリックすると、そのページごとの検索クエリを調べられるので、サイトの記事見直しには不可欠な使い方ですので覚えておいてください。
「Search Console」(サーチコンソール)は具体的な対策を練る上で最も重要と言っていい指標を見ることができますが、初期設定のままでは使用することができません。
別途「Google Search Console」に登録した上でGoogleアナリティクスに連携する必要がありますが、やり方は別記事にて説明いたします。
行動
行動メニューではページごとのクリック率や直帰率、平均掲載順位などを見ることができます。
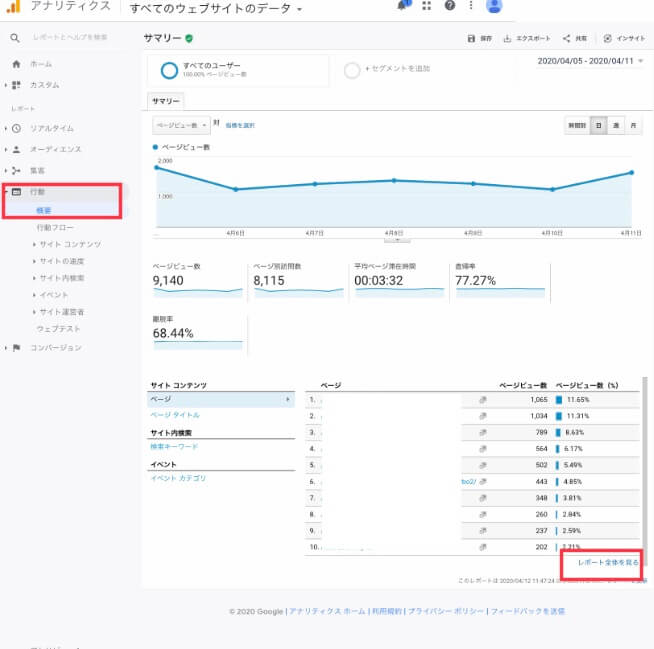
「行動」→「概要」と選択します。
このままだとページごとのページビュー数しかわからないため、右下の「レポート全体を見る」をクリックします。
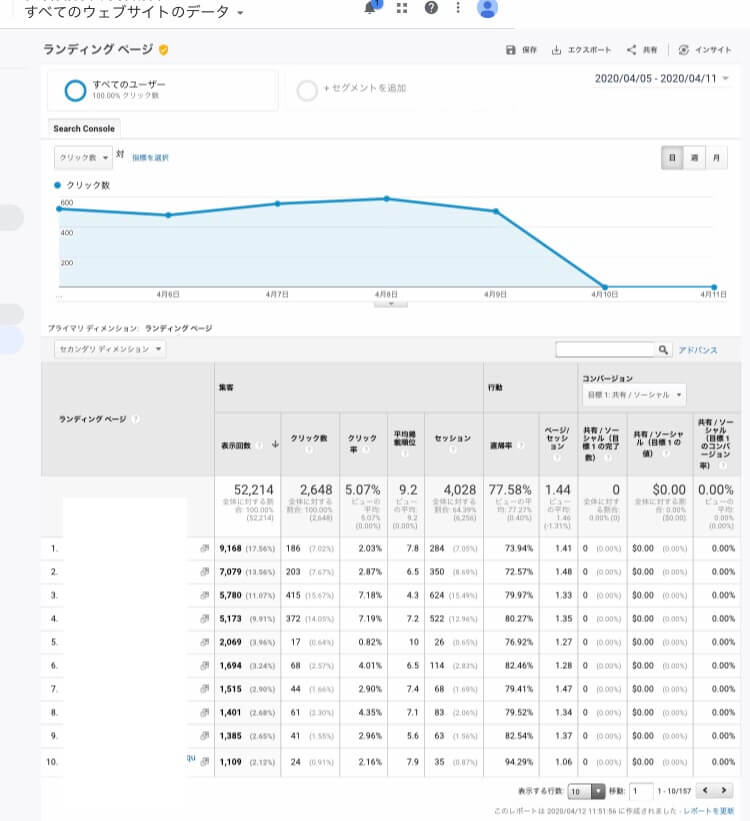
ページごとの表示回数、クリック数、クリック率、平均掲載順位や直帰率などの情報を見ることが可能です。
コンバージョン
コンバージョンとは最終的な成果を意味しますが、予め設定した目標に対し、目標達成までの到達経路を解析できる項目です。
一般的には目標となるページまでのアクセス経路を調べるために使います。
目標となるページというのは、例えばECサイトであれば、商品購入時に表示されるページや会員登録の際に表示されるページなどです。
情報ブログであれば、一番見てほしいまとめサイトでも良いかもしれません。
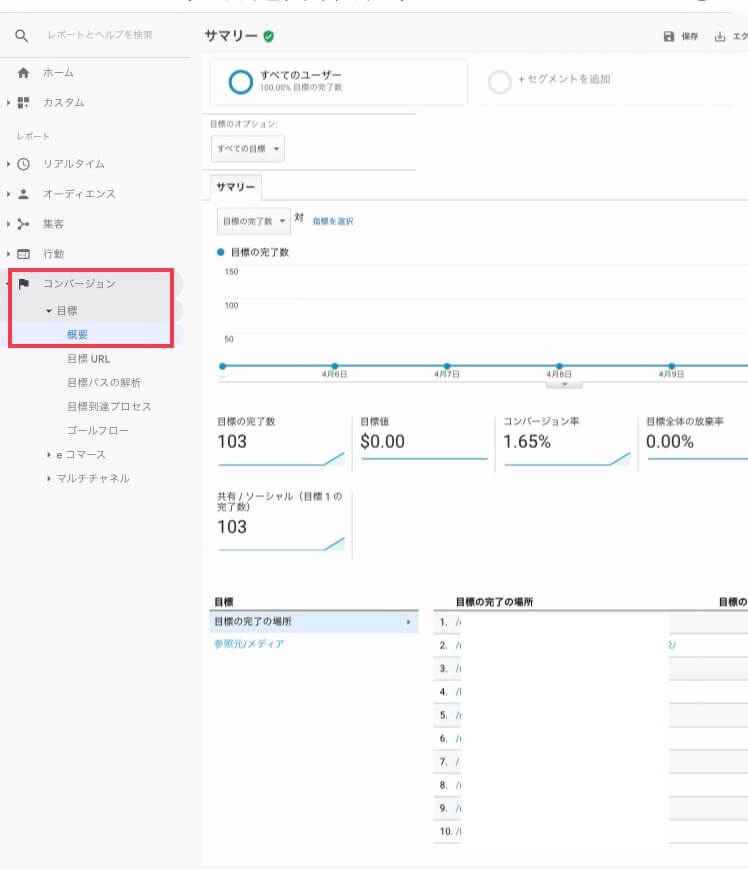
「コンバージョン」→「目標」→「概要」で結果を一覧で見ることができますが、これを使うには予め目標を設定しておく必要があります。
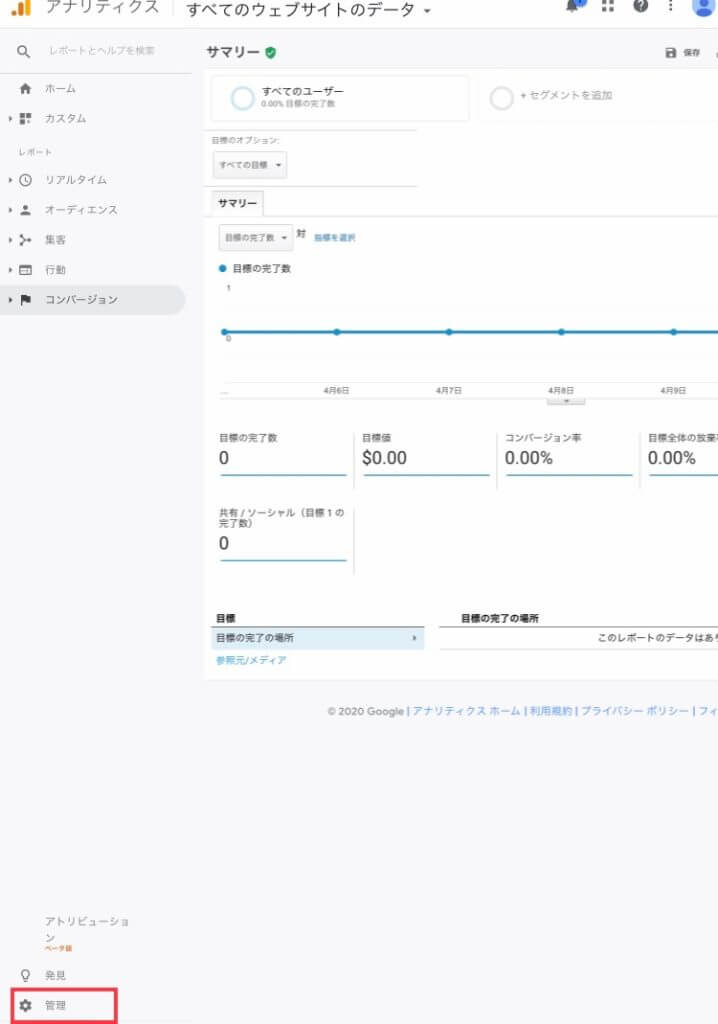
目標設定をするには、左下の管理メニューを開きます。
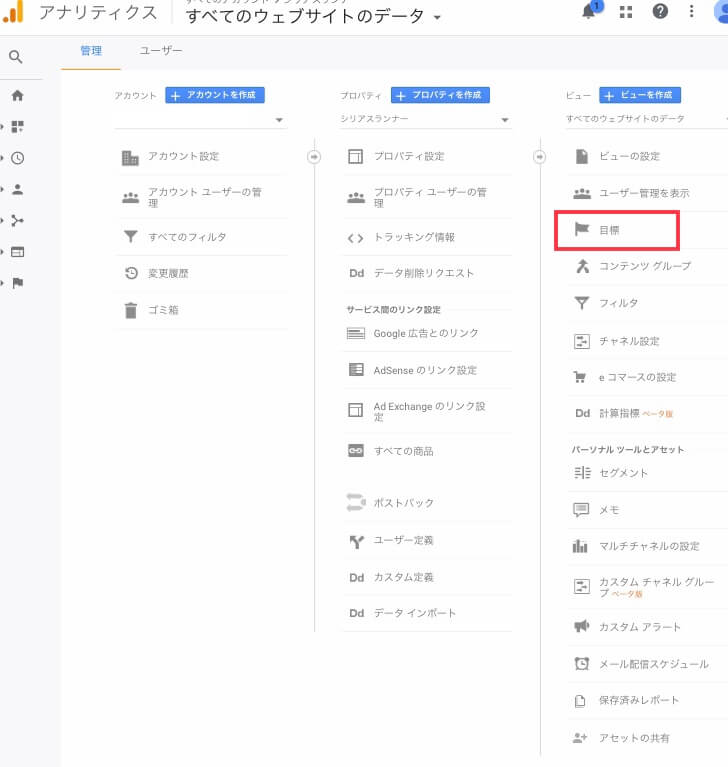
次に「目標」を選びます。
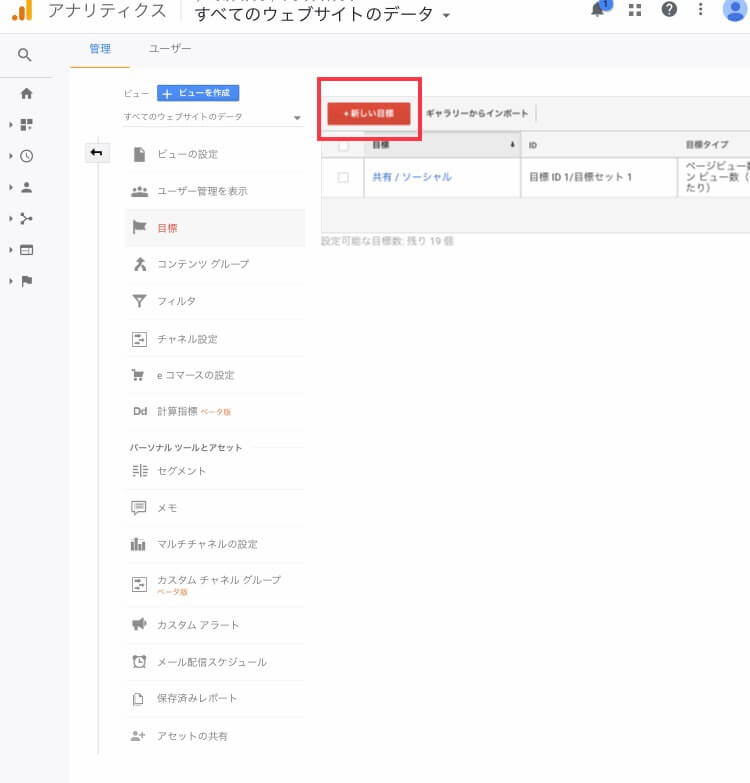
「新しい目標」を選びます。
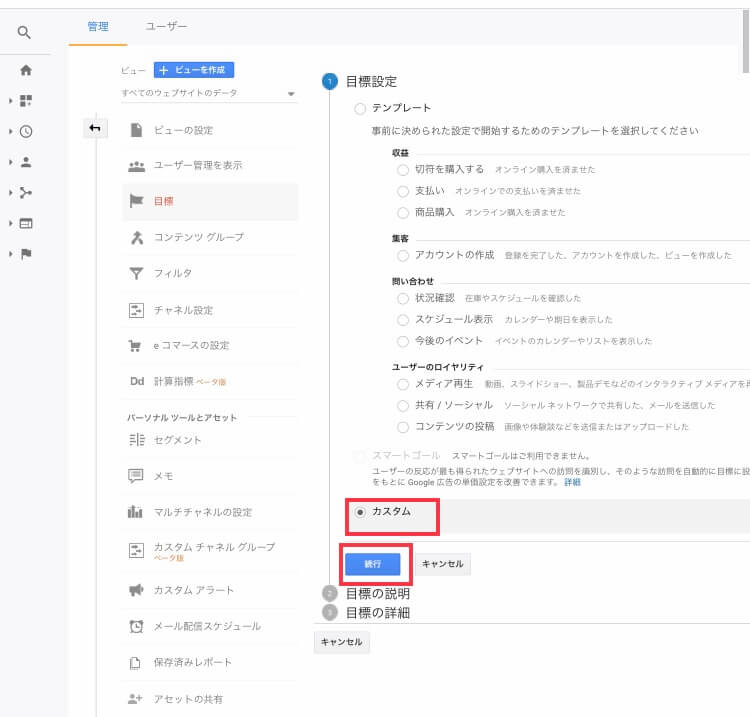
ここでは仮に到達ページを目標としたいため、「カスタム」を選んで「続行」をクリックします。
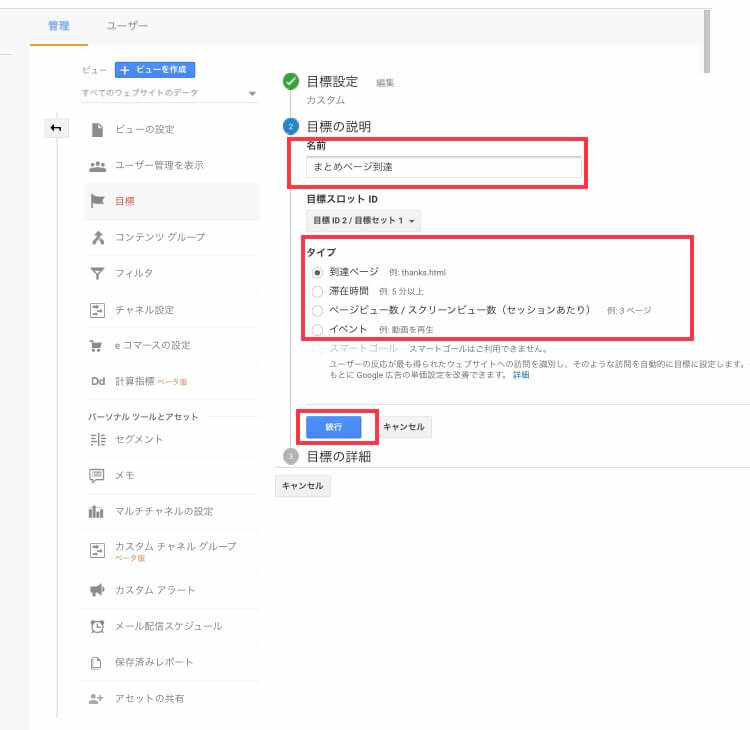
目標に名前をつけます。目標スロットIDはそのままで大丈夫です。
タイプは「到達ページ」を選択し、「続行」をクリックします。
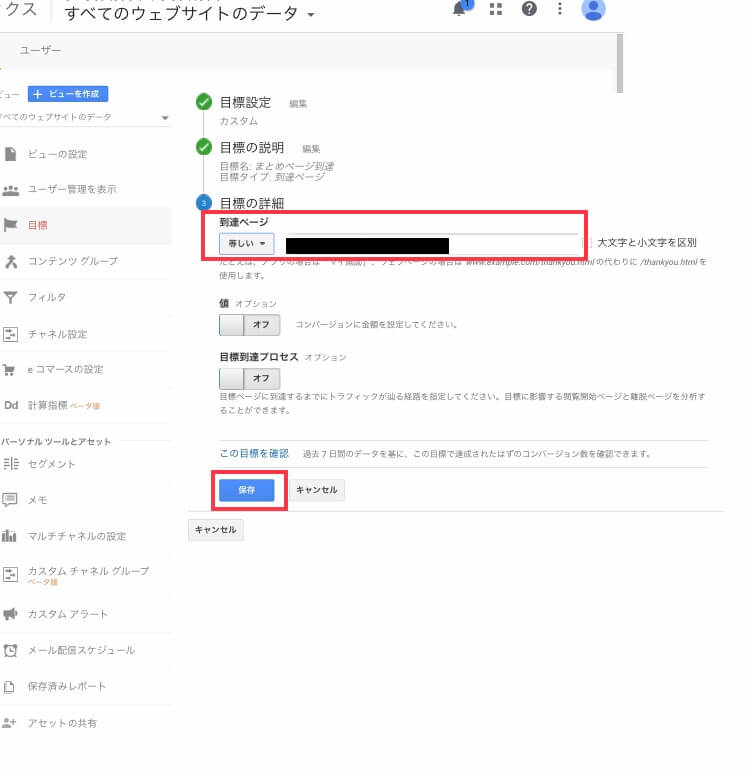
最後に到達ページのURLを入力し、保存をします。この時に入力するURLは.comや.jpなどの後の「/」からですので注意してください。
以上でとりあえず目標の設定は可能ですが、投稿前にGoogleアナリティクスの設定をする場合はまだ目標ページは存在しないと思いますので、記事の投稿を始めてからでも良いと思います。
まとめ
Googleアナリティクスの基本項目を説明しましたが、基本だけ抑えておけば大丈夫です。
また、Googleアナリティクスにはアプリもあり、スマホで見るにはとても見やすいのでこれらの設定を終えたらアプリも入れておきましょう。(細かい設定はアプリではできません)
Googleアナリティクスの設定については以上ですが、集客メニューのところで触れた「Google Search Console」(グーグル サーチコンソール)について、次回の記事「Google サーチコンソール登録方法と基本の使い方とは?」にて説明いたします。
こちらも無料で使える必携ツールですので必ず設定しておいてください。
※本記事は、デバイス:スマホ(iPhone7)・ワードプレス バージョン:5.3.3・使用テーマ:賢威8 の動作環境で解説しています。