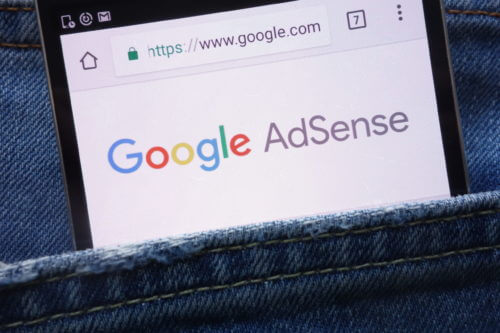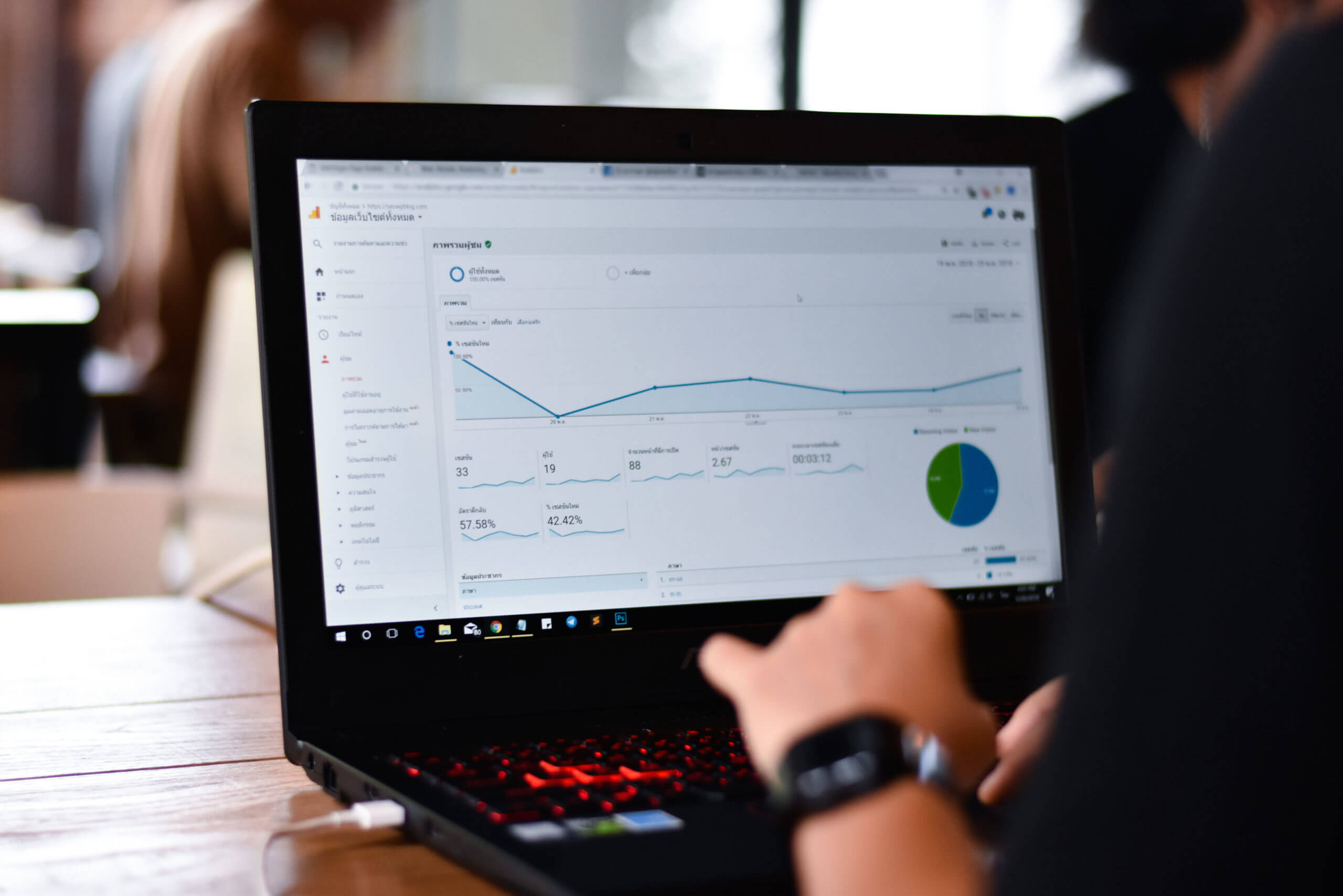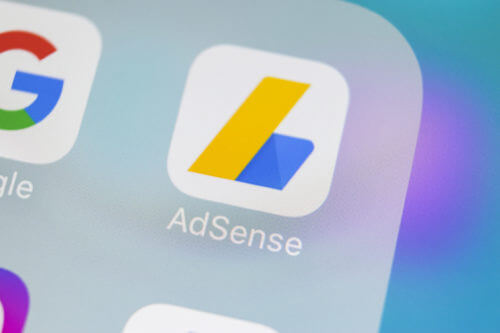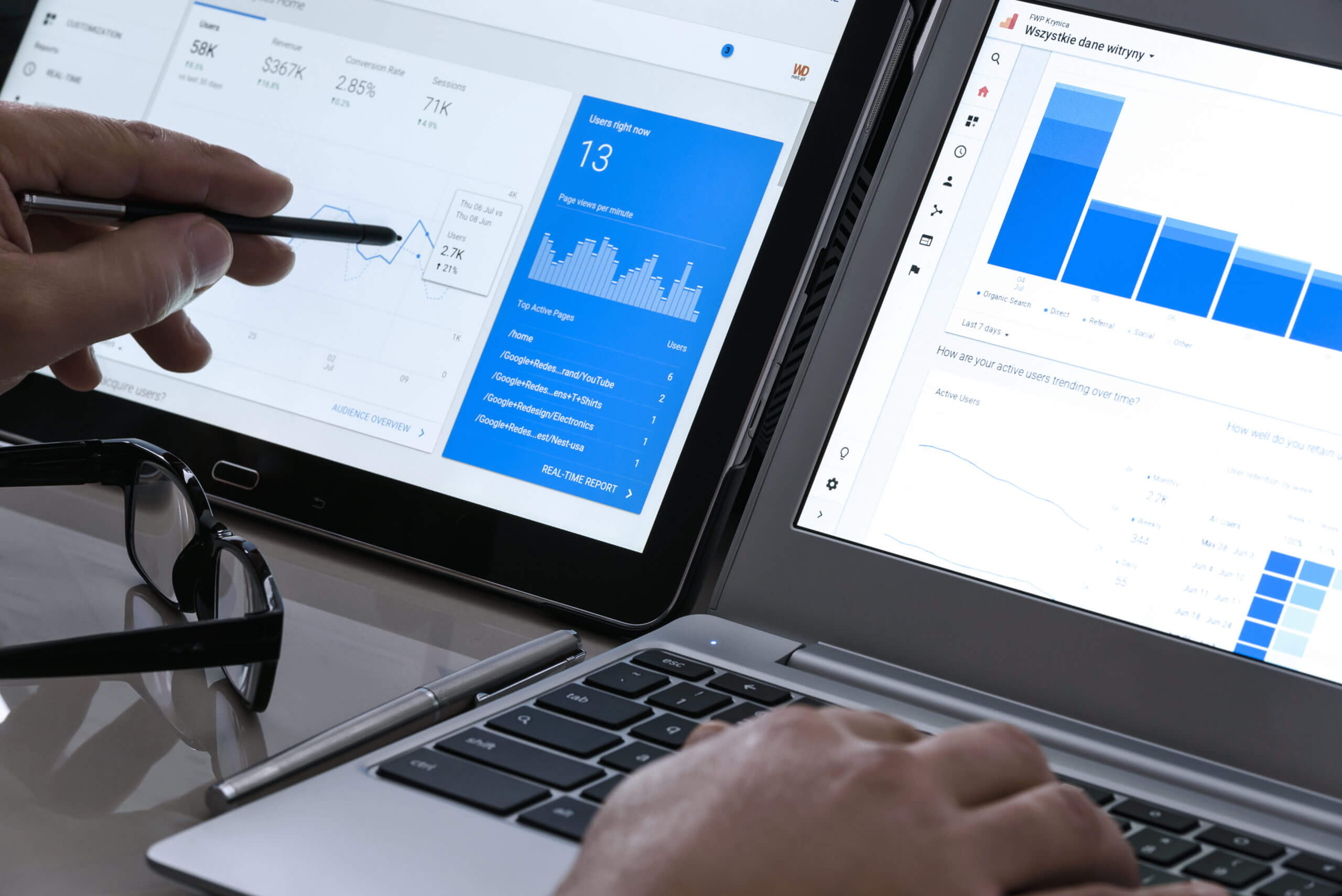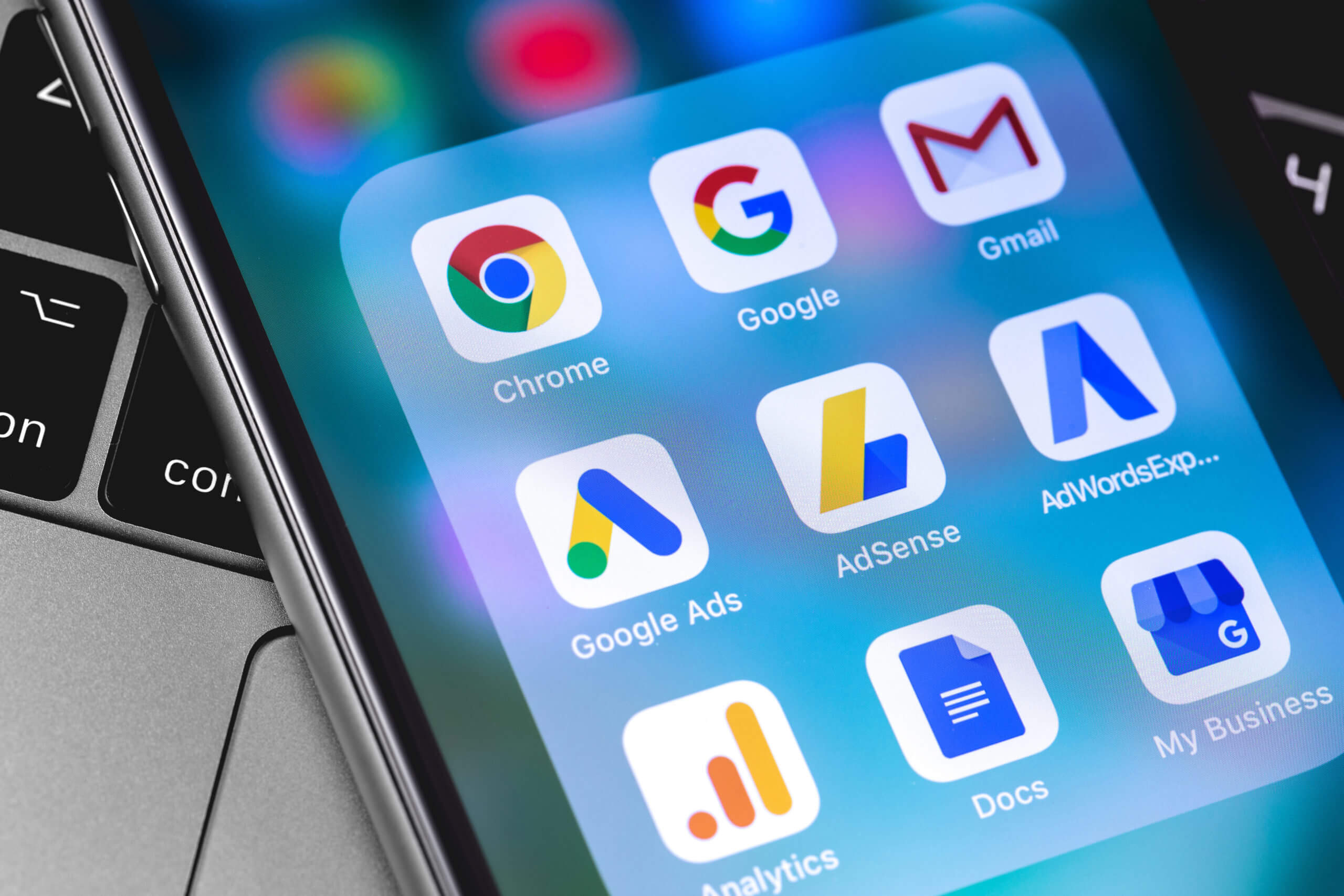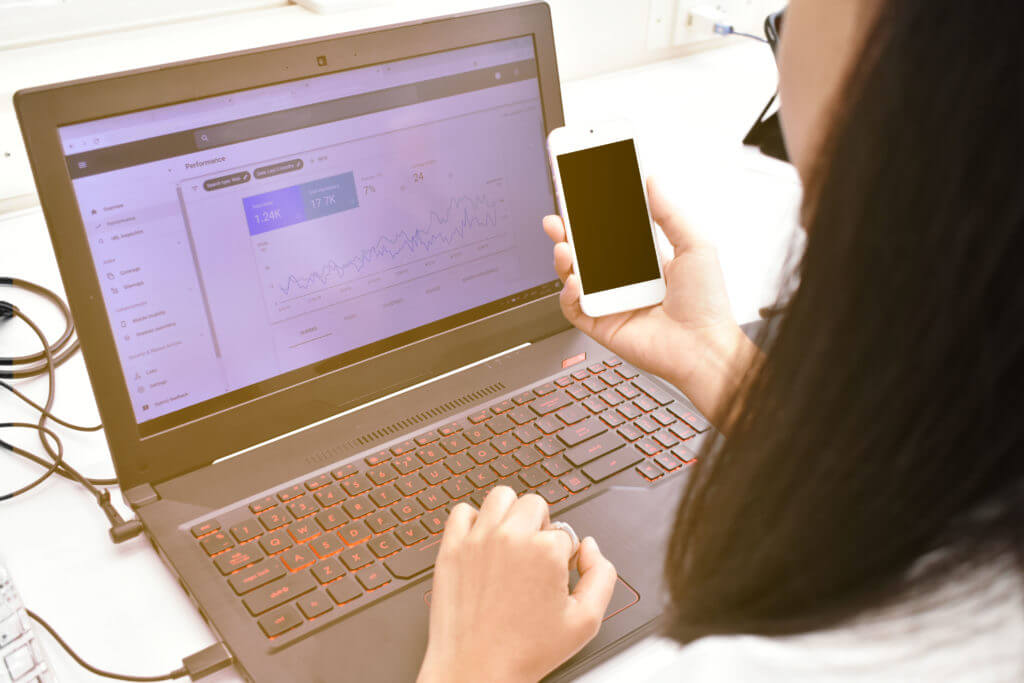
Google Search Console(以下、Googleサーチコンソール)は、Googleアナリティクスと並んでアクセス解析のための必携ツールです。
Googleのアカウントさえあれば無料で使えますので必ず登録しておきましょう。
なお、Googleサーチコンソールは以前はウェブマスターツールという名称でした。
Googleサーチコンソールという名称になってからは「サチコ」と略されていたりもします。
Googleサーチコンソールでは、検索キーワードごとにどのくらいの表示回数があり、クリックが発生しているかを調べることができるのが特徴です。
また、Googleアナリティクスに連動が可能なので、登録したら連動しておくと何かと便利です。
サーチコンソール登録方法
まずは検索エンジンからGoogleサーチコンソールを検索します。
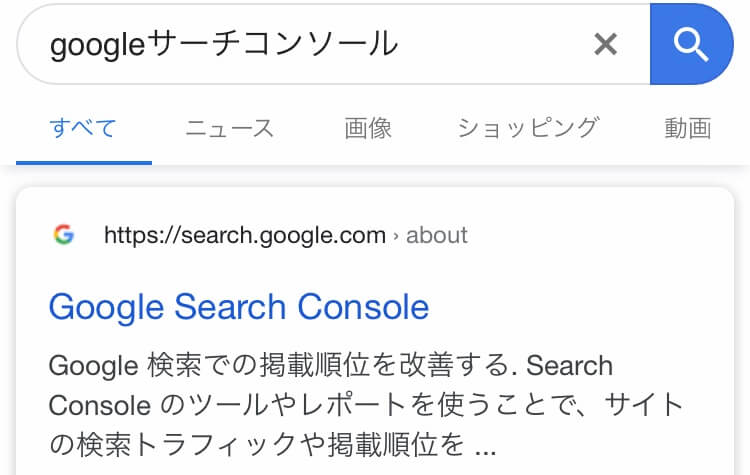
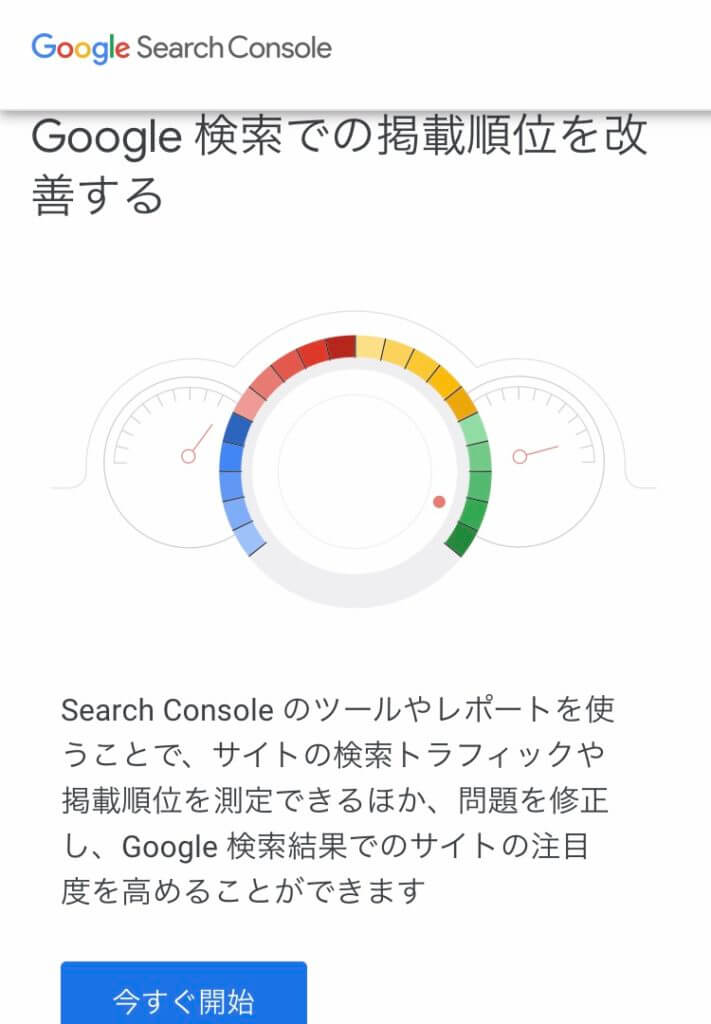
「今すぐ開始」をクリックします。
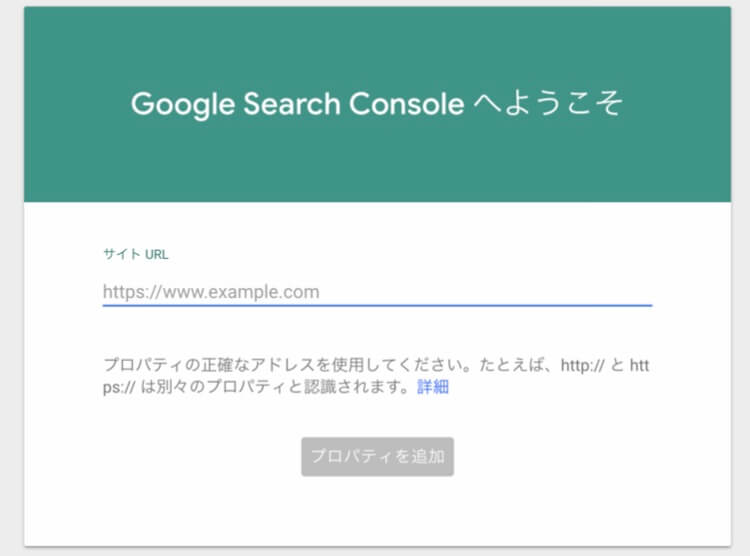
サイトのURLを入力します。入力すると「プロパティを追加」が選べるようになるので、そこをクリックします。
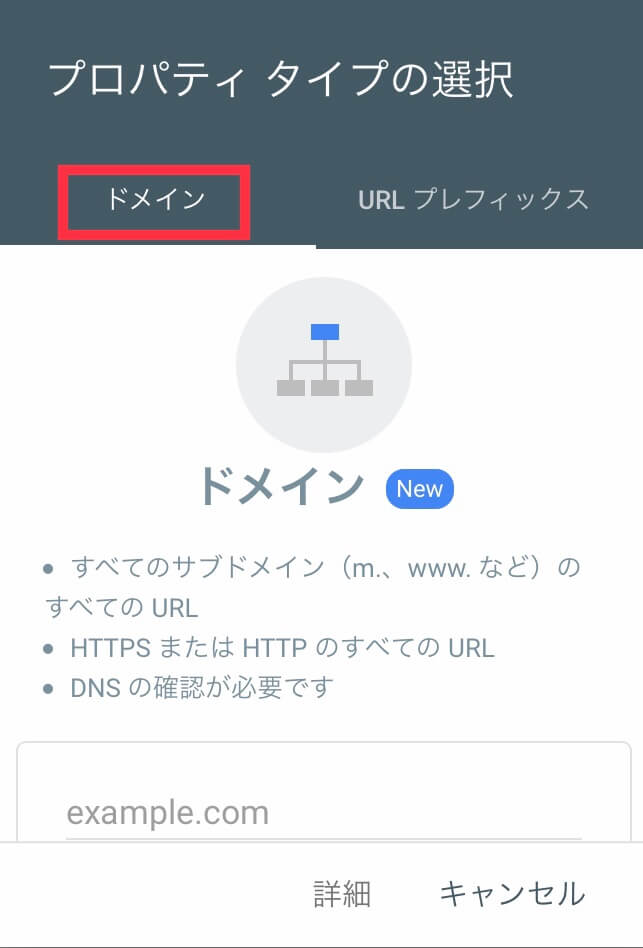
プロパティは「ドメイン」か
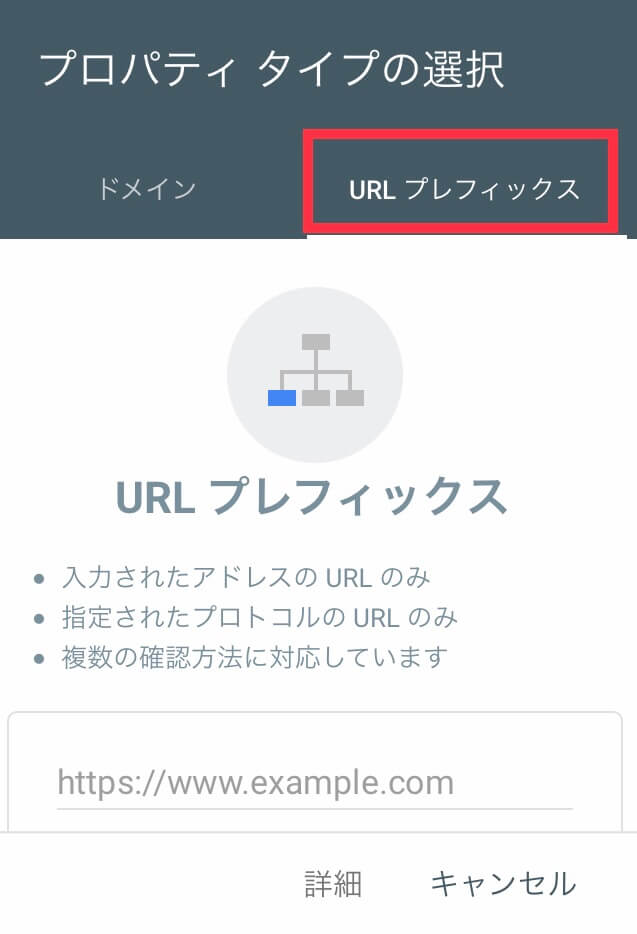
「URLプレフィックス」かを選べます。
「ドメイン」を選んでしまうとGoogleアナリティクスとの連携が出来なかったりするので、「URLプレフィックス」を選んだ場合について解説します。
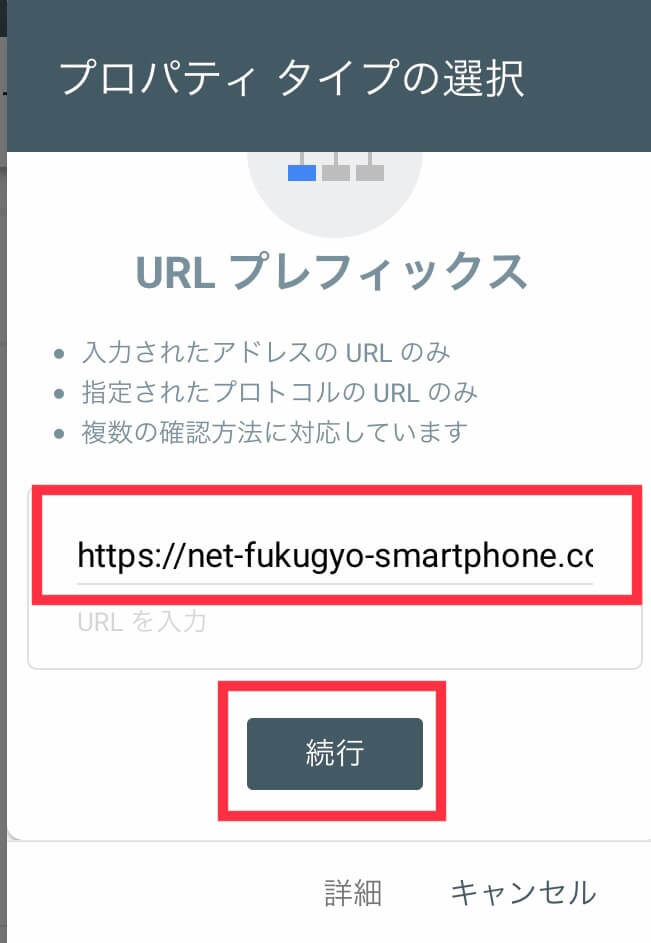
URLを入力し、「続行」をクリックします。
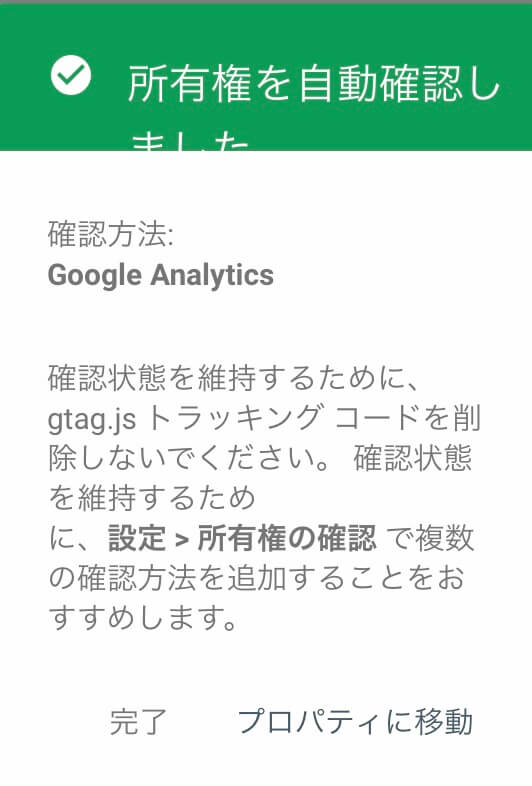
この画面に遷移すれば完了です。
Googleアナリティクス連携
Googleサーチコンソールに登録ができたら、Googleアナリティクスと連携しましょう。
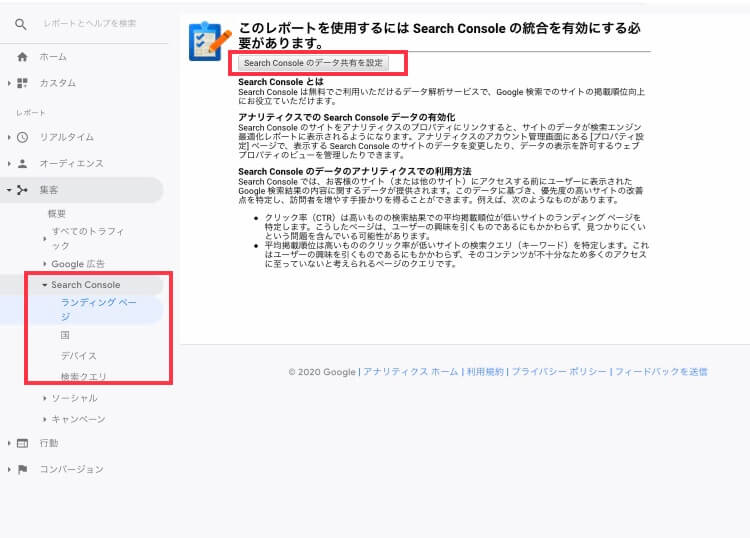
Googleアナリティクスの「集客」メニューから「Search Console」→「ランディングページ」をクリックします。
「ランディングページ」でなくても「国」「デバイス」「検索クエリ」のいずれでも大丈夫です。
少し時間が経つと、右側に「このレポートを使用するにはSearch Consoleの統合を有効にする必要があります。」という表示がされます。
その下にある「Search Consoleのデータ共有を設定」をクリックします。
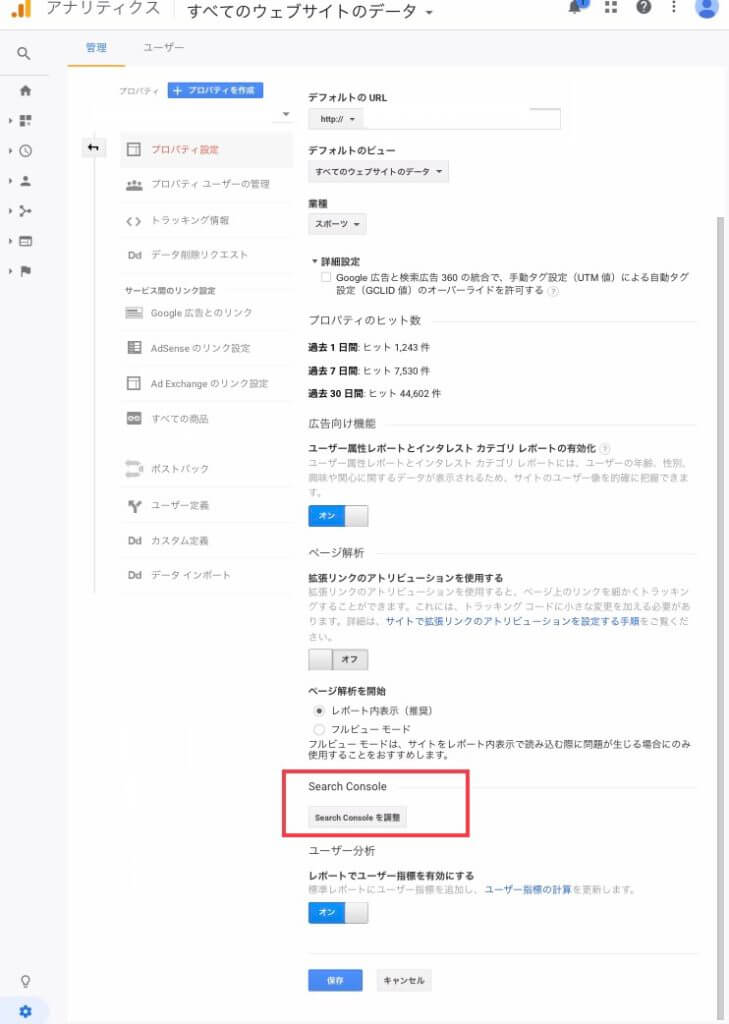
プロパティの設定画面に移るので、「Search Consoleを調整」をクリックします。(予め管理メニューからプロパティを作成しておくことも可能です)
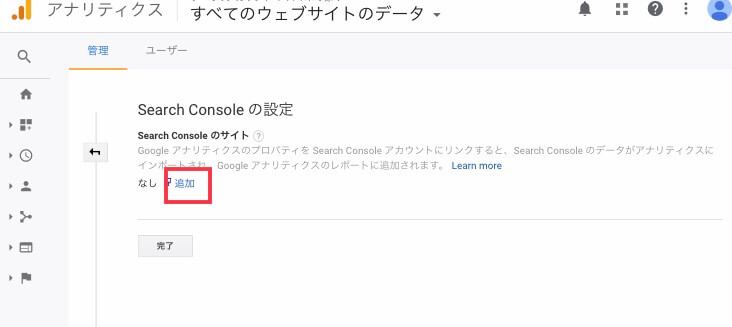
「Search Consoleの設定画面」に移るので、「追加」をクリックします。
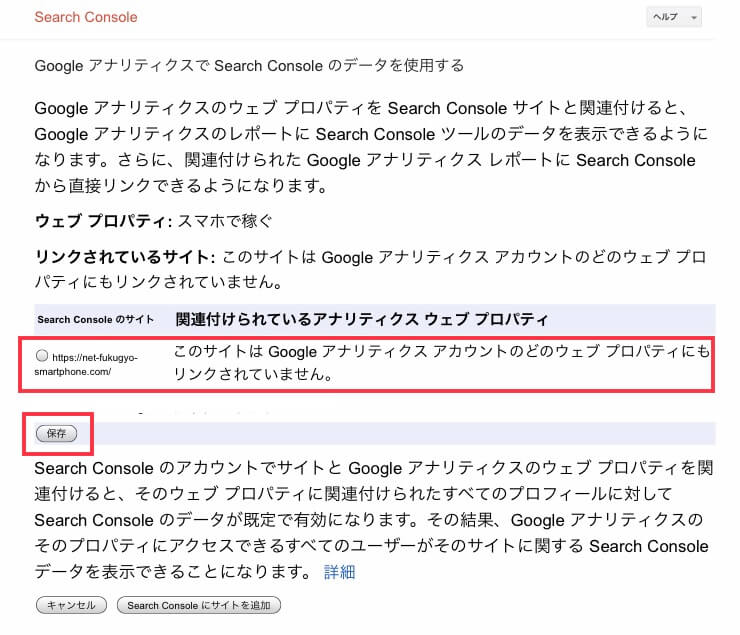
Search Consoleに登録されたサイトが表示されますが、この段階ではアナリティクスにはリンクされていないため、上の図のような表示がされます。
連携したいサイトのURLのラジオボタンにチェックを入れ、「保存」をクリックすると連携ができます。
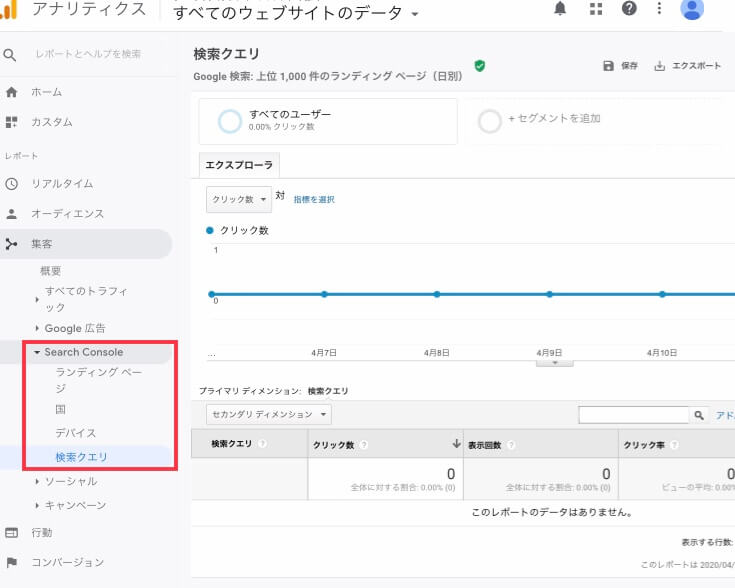
改めて「集客」メニューから「Search Console」を見に行くと連携が確認できます。(右側の表示が変わっています)
サーチコンソールの使い方
Googleサーチコンソールのアクセス解析としての機能は、Googleアナリティクスとの連携が済んでいればGoogleアナリティクスで行った方がなにかと便利です。
やり方はGoogleアナリティクスの使い方の記事でも説明しましたが、よく使う機能としては「ランディングページ」と「検索クエリ」の確認です。
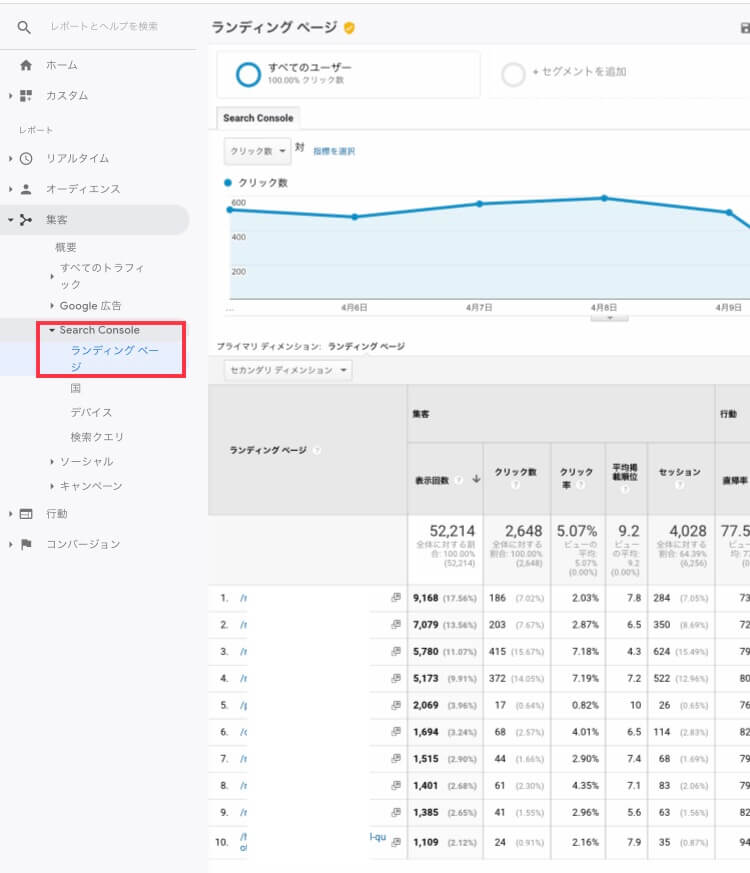
まずは「ランディングページ」ですが、ランディングページとは入口となったページのことです。
上位ページの直帰率が高ければ、内部リンクを貼って回遊性を高めることで直帰率を下げられればPV数も上がるのではないかといった対策をとることが考えられたりします。
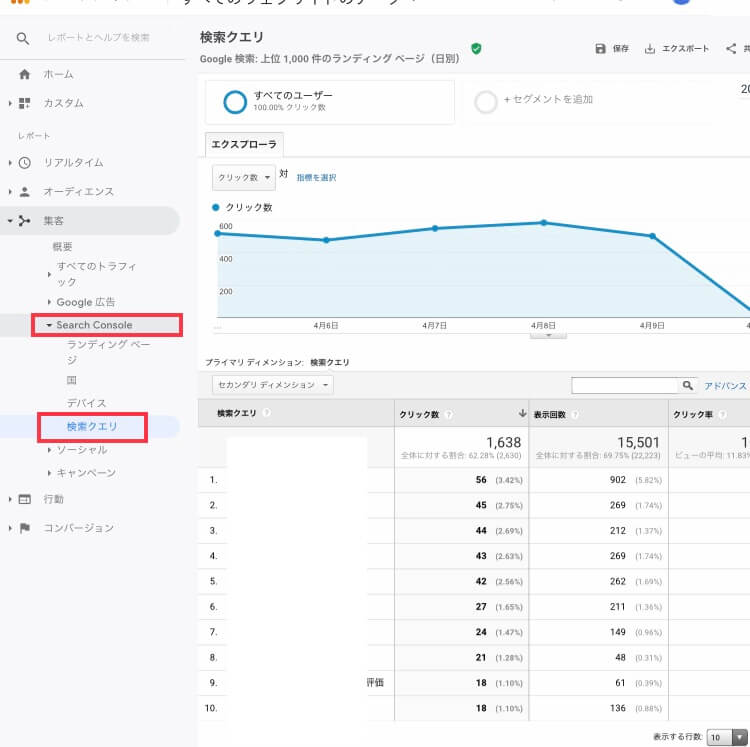
もう一つ非常に参考になるのが「検索クエリ」です。
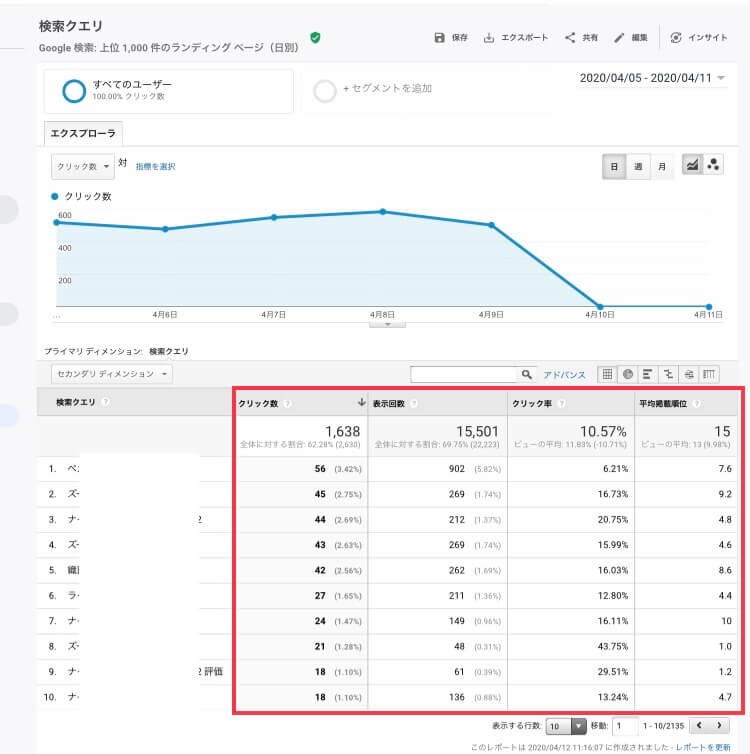
これは検索してきたワードごとの表示回数やクリック数、クリック率、平均掲載順位が表示されます。
表示回数が多いけどクリック率が低い場合は、タイトルを変更することなどでクリック率アップさせる対策をとることなどが考えられます。
なお、ランディングページに表示されるURLをクリックすると、そのページごとの検索クエリを調べられるので、サイトの記事見直しには不可欠な使い方ですので覚えておいてください。
また、Googleアナリティクスではできない、Googleサーチコンソール特有かつ重要な機能が2つあります。
一つ目はサイトマップの送信です。
ワードプレスに必須のプラグインの記事でもご紹介しましたが、「Google XML Sitemaps」というプラグインがあります。
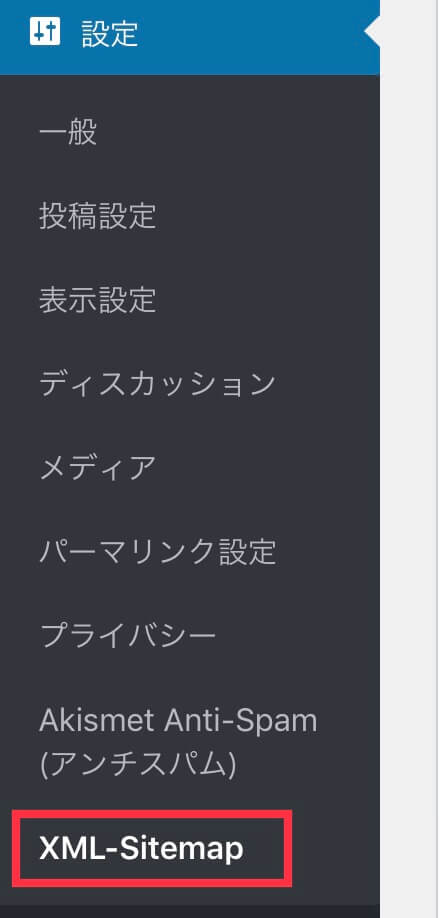
WordPressの設定画面で「XML-Sitemaps」を選びます。
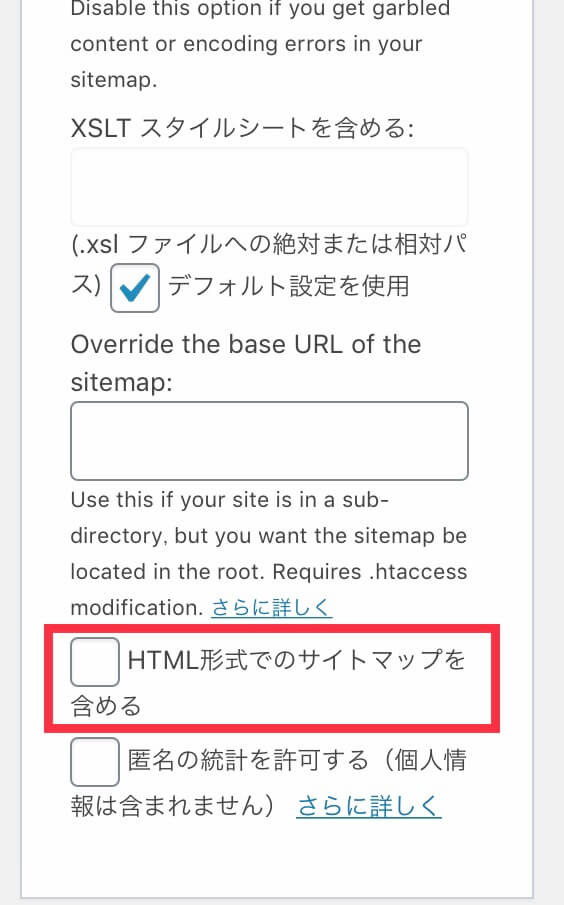
「HTML形式でのサイトマップを含める」のチェックを外して「設定を更新」してください。(デフォルトではチェックが入っています)チェックが入っているとエラーになってしまいます。
更新したら、画面の上の方にあるURL(https://○○○.com/sitemap.xml)をコピーしてください。
次にサーチコンソールの画面を開きます。
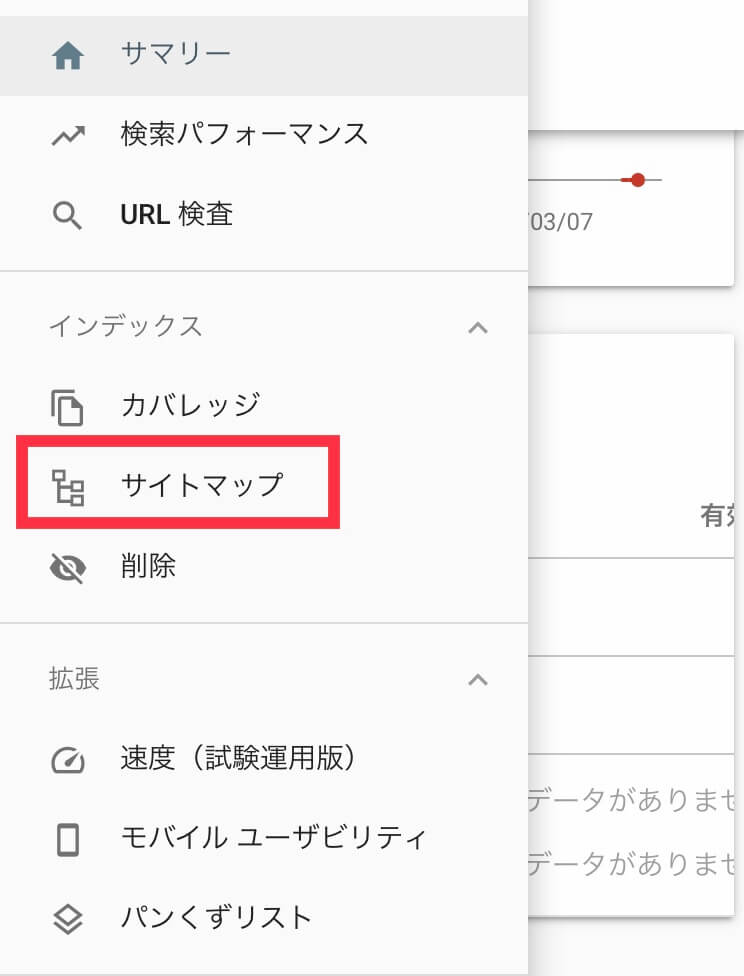
「サイトマップ」を選びます。
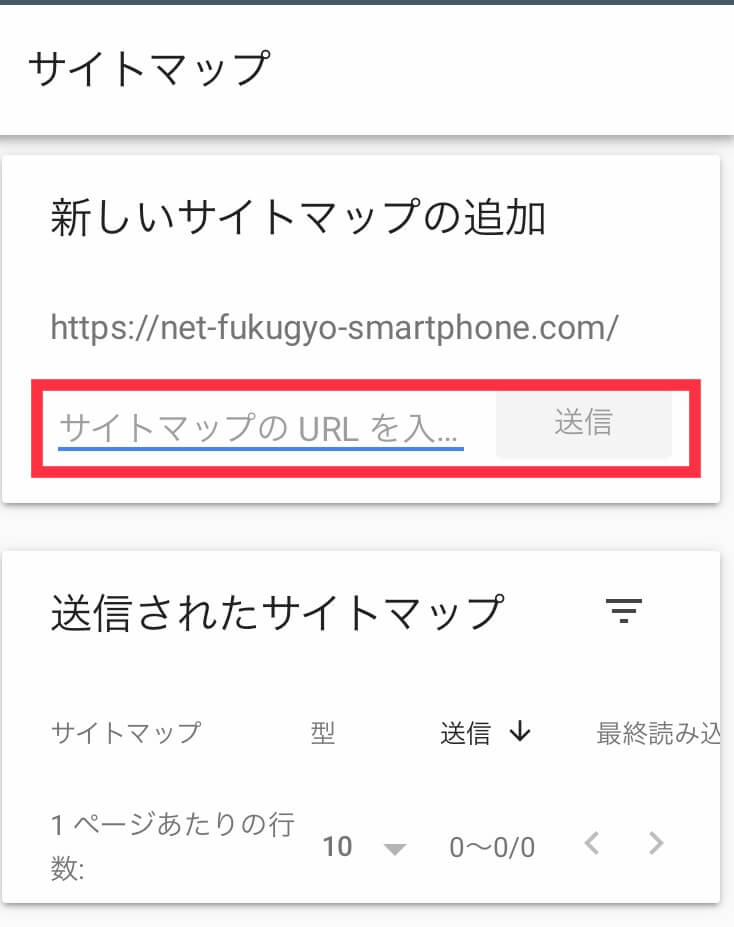
先ほどコピーしたURLを貼り付けて送信します。
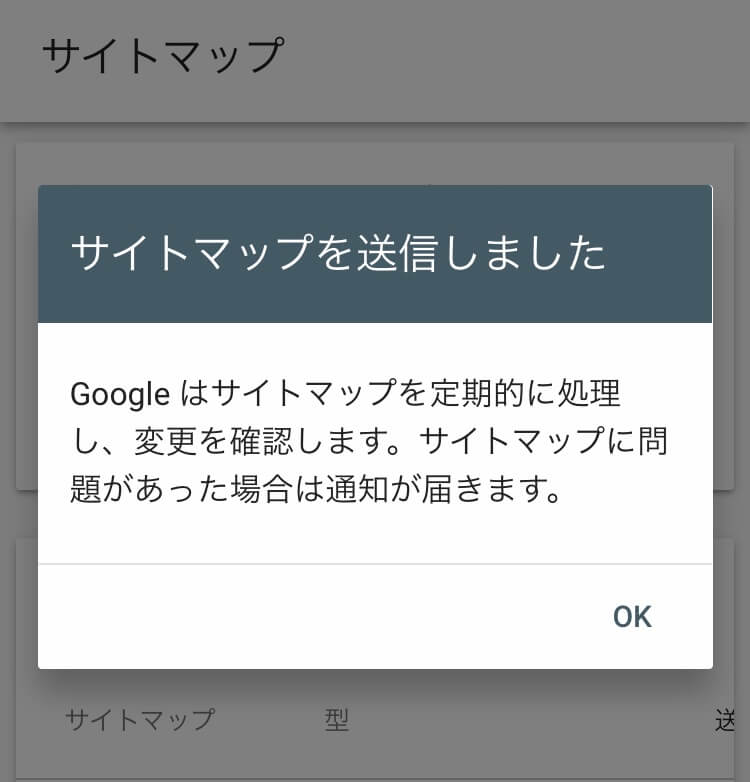
この画面が出ればOKです。これでGoogleにサイトマップの通知がされ、サイトの構造や記事を検索エンジンのクローラーが早く見つけてくれるようになり、検索結果に早く表示される可能性が上がります。(必ずではありません)
もう一つは「URL検査」です。
これは投稿を行ってから使いますが、サイトマップの場合と同様に、検査結果に早く表示されるようにするためのものです。
記事1件ごとに登録しないといけないのですが、少しでも早くインデックス(検索結果に表示)されるためにも投稿したら「URL検査」をするという癖をつけておきましょう。
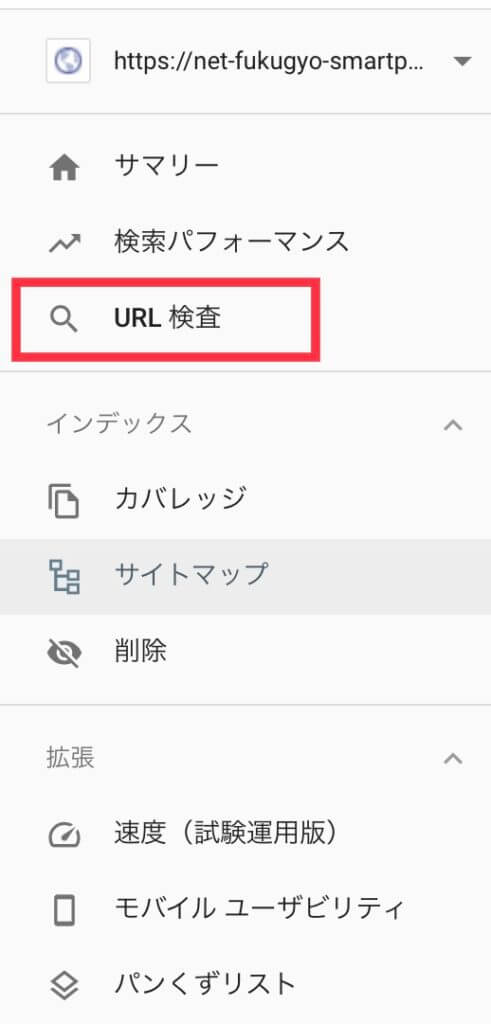
Googleサーチコンソールの「URL検査」を選びます。
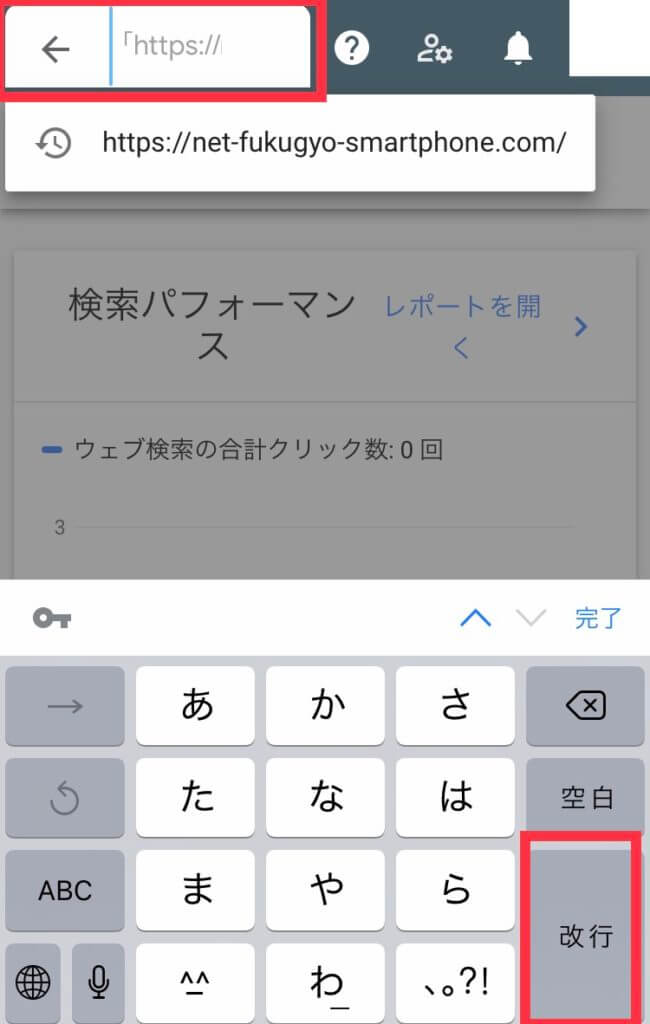
左上の検索窓にURLを入力し、右下の「改行」をクリックすると登録されます。(この操作性はiPhone特有かもしれません)
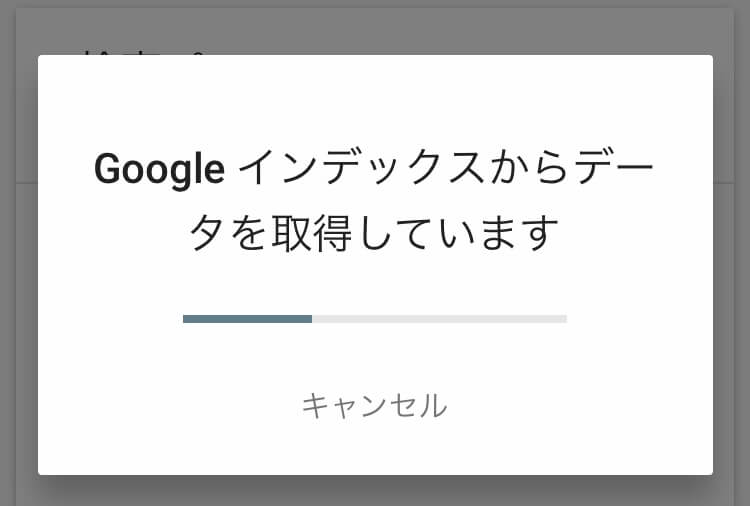
「Googleインデックスからデータを取得しています」と表示されますので少し待ちます。
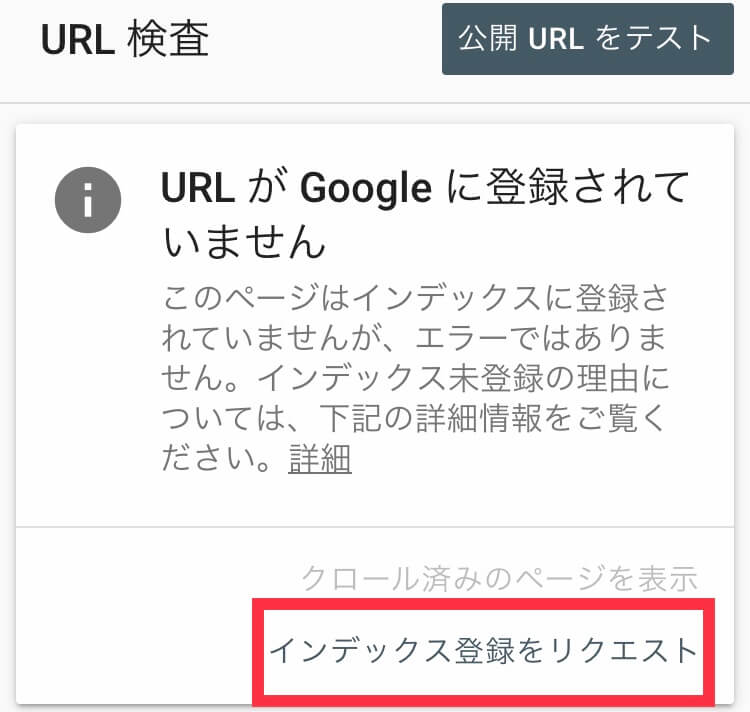
投稿したばかりだと「URLがGoogleに登録されていません」と表示されますので、「インデックス登録をリクエスト」をクリックします。
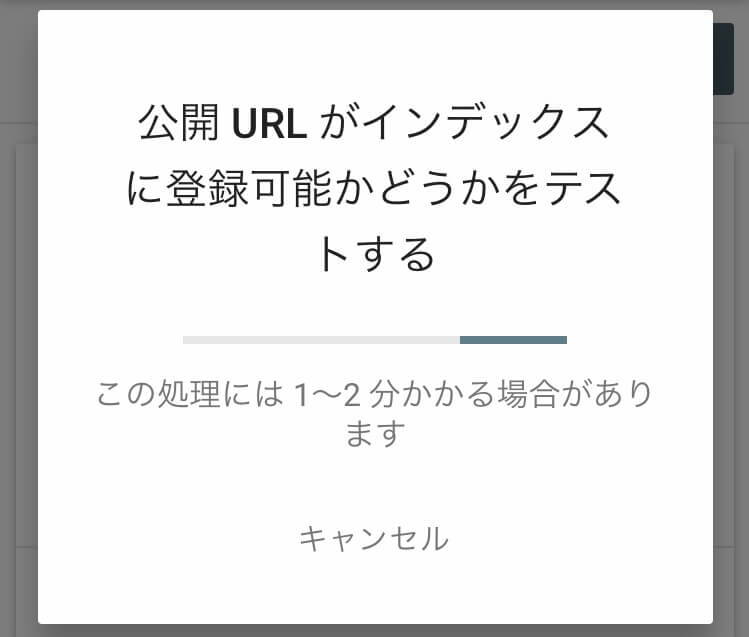
「公開URLがインデックスに登録可能かどうかをテストする」と表示され、1分程度待つと登録が完了します。
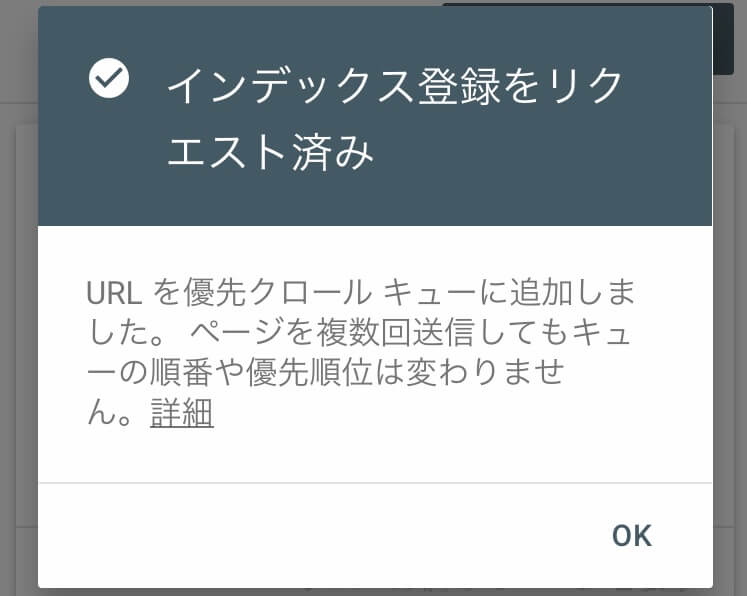
「インデックス登録をリクエスト済み」と表示されれば完了です。
もう一つのパターンはすでに登録がある場合です。
新規登録が登録されているなら無視して構いませんが、既存の投稿を修正した場合は早くそのことをGoogleに伝える必要があります。
実際の投稿内容はすぐに修正されますが、検索結果一覧のページにはすぐに反映されないからです。
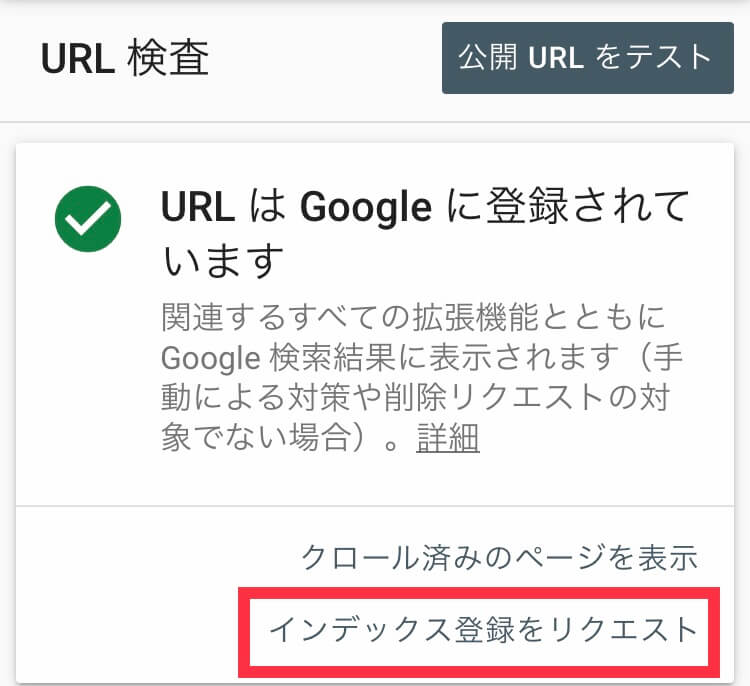
この場合は「URLはGoogleに登録されている」と表示されますが、登録されてない場合と同様に「インデックス登録をリクエスト」します。
以上、URL検査のやり方でした。ちょっと面倒ですが記事を新規作成または修正した場合には毎回やっておきましょう。
ただし、時間帯によっては何回やってもエラーになってしまうので、その場合は時間を置いて再度やってみましょう。その間に登録されていれば無視して大丈夫です。
また、インデックス登録をリクエストしたからと言って必ずすぐにインデックスされるわけではありません。
あくまでもGoogleにインデックスしてくださいと依頼するためのものだとご承知おきください。
まとめ
GoogleアナリティクスとGoogleサーチコンソールは、これまで説明してきたように、サイトを構築していく上で分析や補助となる機能があるわけですが、次は稼ぐためのGoogleのツールである、Googleアドセンスについて、次回の記事「Googleアドセンス登録方法を解説!20記事書いたら申請しよう」にて説明いたします。
GoogleアナリティクスとGoogleサーチコンソールはサイトを立ち上げてすぐにでも入れられるツールですが、Googleアドセンスはある程度の記事を書いた時点でないと登録することができません。
Googleアドセンスは初心者でも稼ぎやすい仕組みなので、まずは1記事1,000文字以上で20記事を書いてGoogleアドセンスに登録することを目指しましょう。
※本記事は、デバイス:スマホ(iPhone7)・ワードプレス バージョン:5.3.3・使用テーマ:賢威8 の動作環境で解説しています。