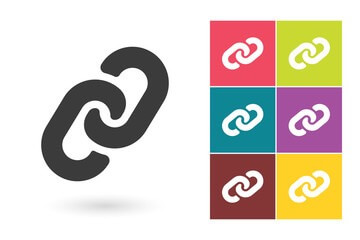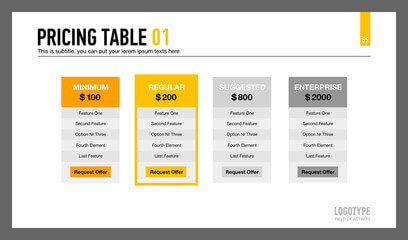
リストと同様に、表を差し込みたい時もあるかと思います。
文章にするとわかりにくいですが、表にすると見やすい場合などです。
特に比較する際には文章より表の方が見やすく、また、表があることで滞在時間が伸び、SEO効果にもつながります。
表を差し込む方法はいくつか方法がありますが、ここでは簡単な2つの方法をお伝えいたします。
表ブロックを使う
ブロック中の「フォーマット」の中に「表」をいうブロックがあります。
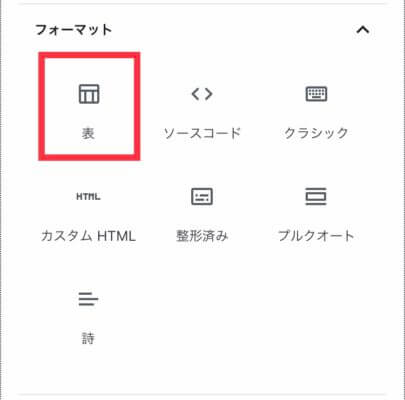
これを選択することで表を差し込むことが可能です。
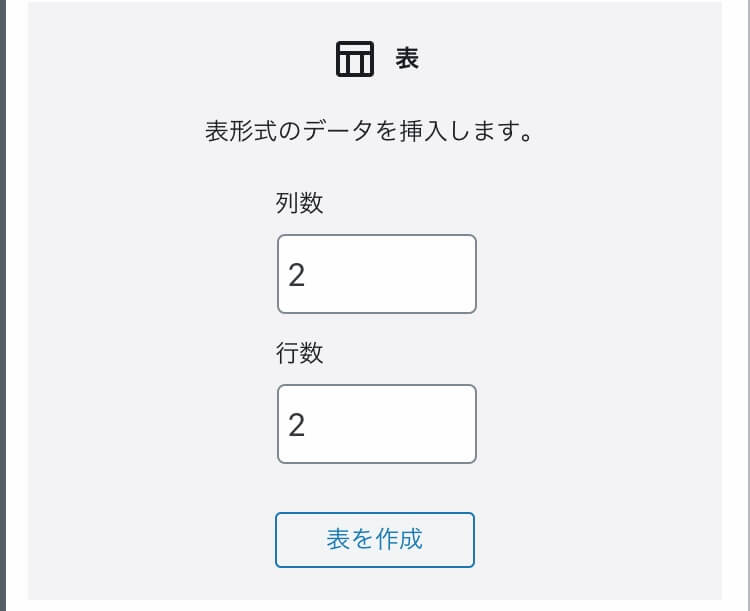
表を選ぶと、上の図のように列数と行数を入力する画面に遷移します。
ここでは列数「2」、行数を「4」に変更して「表を作成」をクリックしたとします。
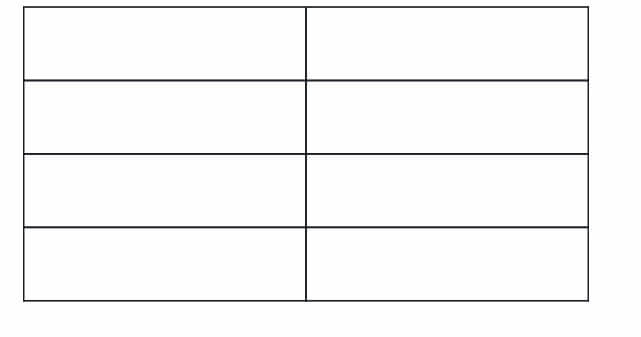
そうするとこんな表が作成されます。
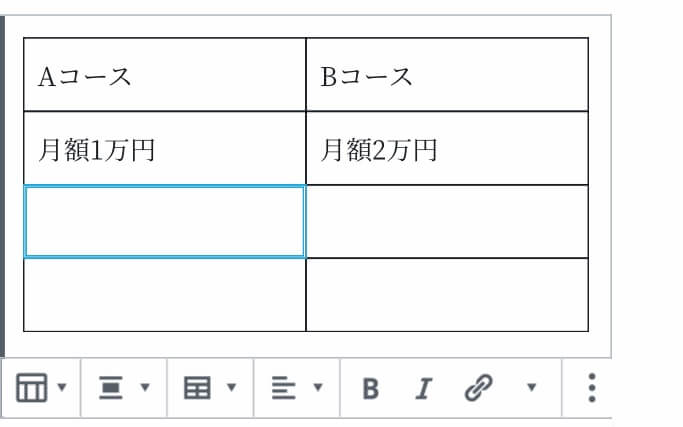
空欄に文字を入力していきます。
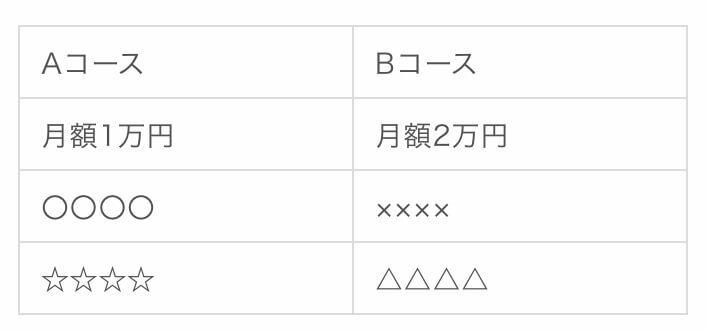
実際のページを見に行くとこんな感じに表示されます。
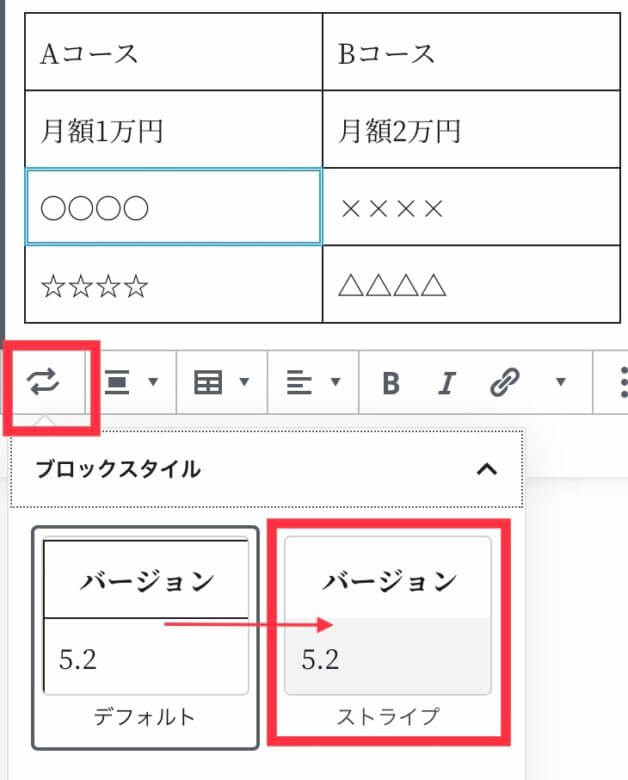
デフォルト表示をストライプ表示に変更することもできます。

こんな表示になります。
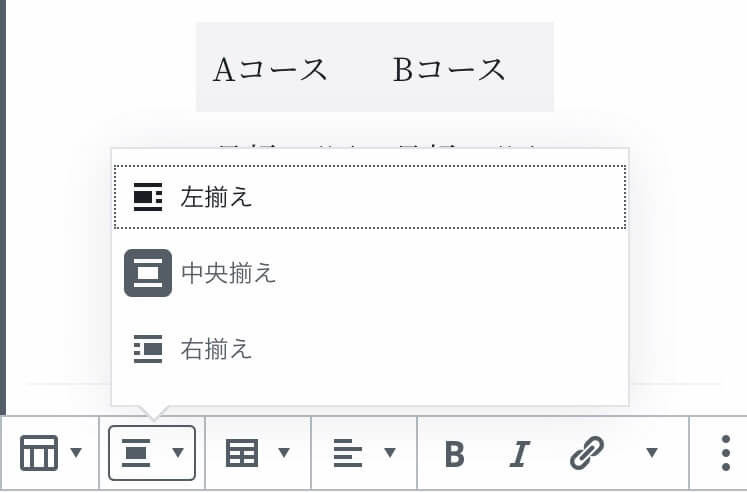
表の表示する場所を中央揃えにしたり、
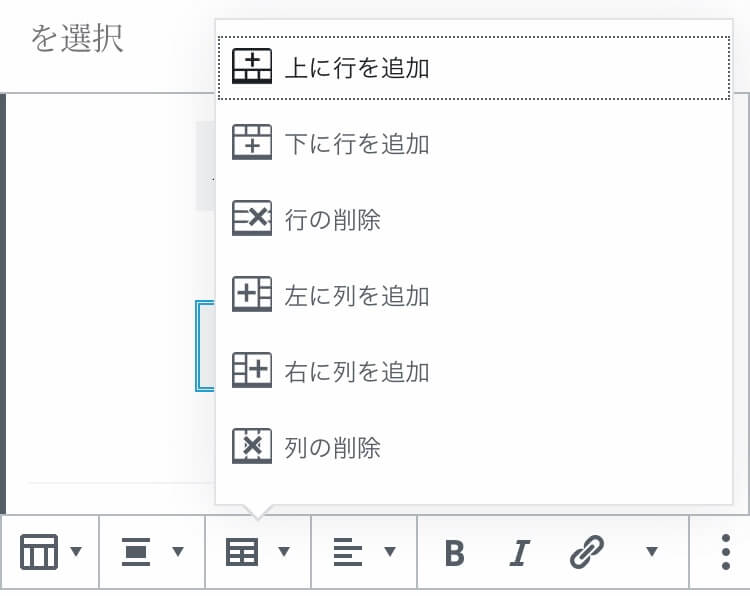
列や行を削除や追加をしたり
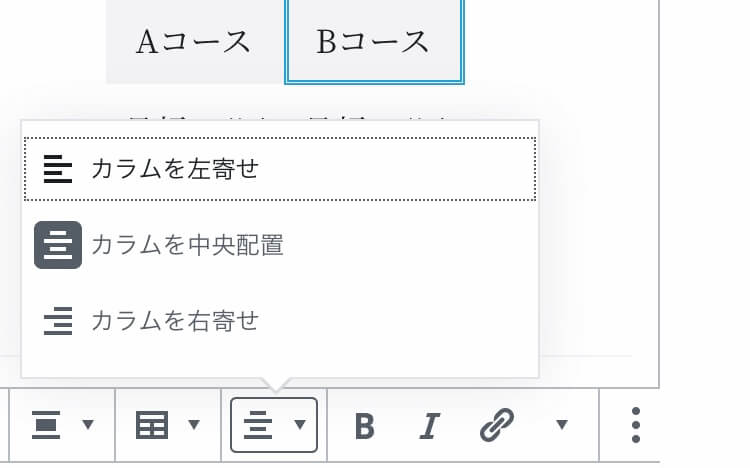
カラム(列)ごとの文字の表示位置を中央配置にしたりといったことも可能です。
Excel(エクセル)を使う
マイクロソフトのExcelで作った表をそのまま貼りつける方法もあります。
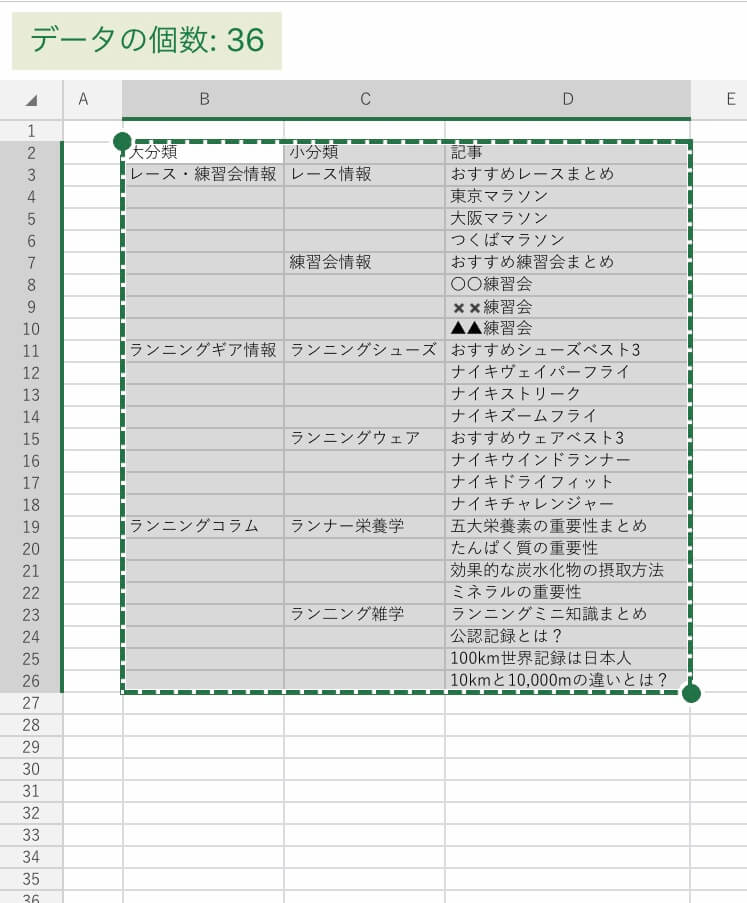
まずはExcelを開いて貼りつけたい表を作成してコピーします。
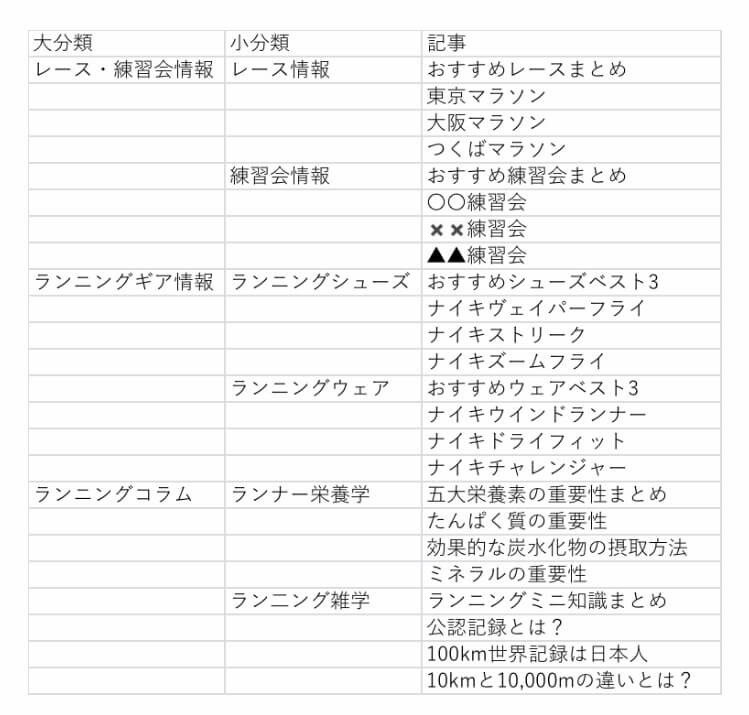
それをワードプレスの投稿画面に貼りつけるだけです。
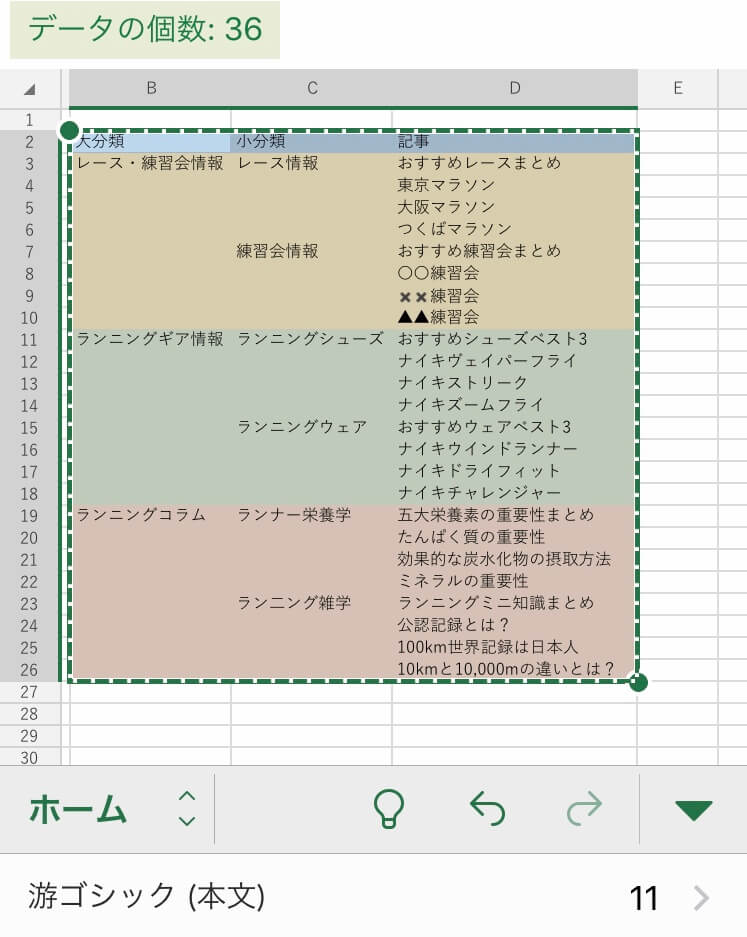
また、元の画面の背景で色をつけておけばそのまま貼り付けられます。
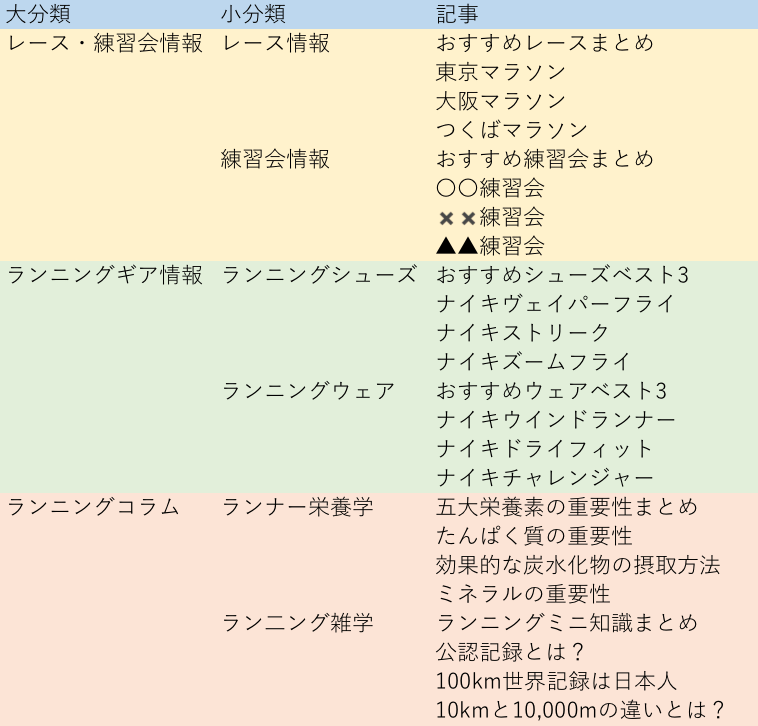
かなり綺麗に見えるのでおすすめの方法です。Word(ワード)で作った表も貼りつけられますが、表を作るならExcelの方がおすすめです。
まとめ
この他にもプラグインを使う方法やHTMLで記述する方法などもありますが、上記の2つのやり方が簡単なので、まずは覚えておいてください。
Excelに慣れている方なら、Excelを使うやり方がおすすめです。
次は文字のフォントや色を変える方法 について、次回の記事「基本の文字装飾を使いこなす!プラグインを使わないやり方とは?」にてお伝えいたします。
※本記事は、デバイス:スマホ(iPhone7)・ワードプレス バージョン:5.3.3・使用テーマ:賢威8 の動作環境で解説しています。