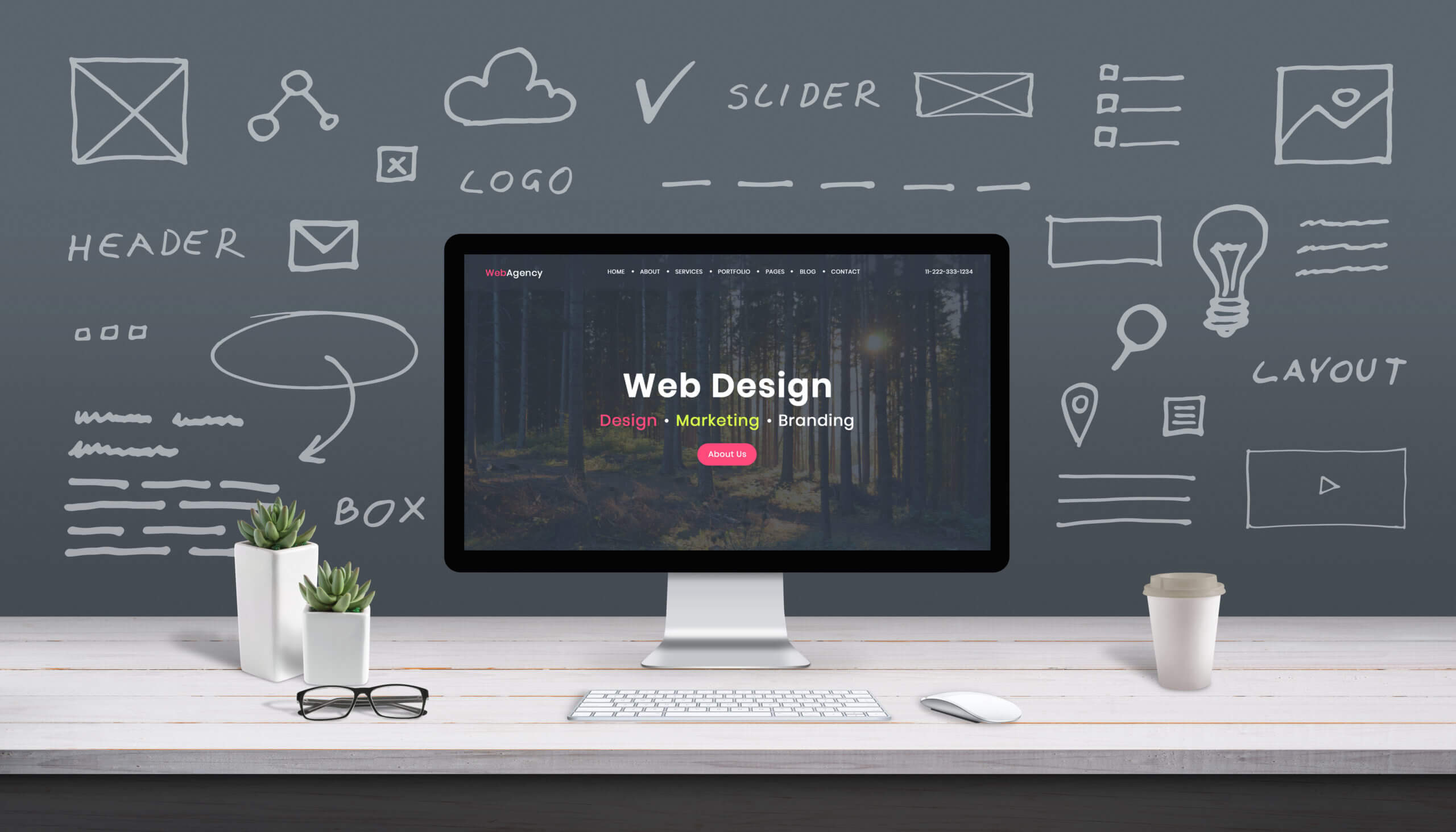サーバーとドメインをつないでワードプレスの設定が完了したら、もう記事を書き始めることができます。
しかし、その前に最低限の設定をしておくことをおすすめいたします。
順を追って、まずはログインの方法から説明いたします。
ワードプレスログイン
ConoHaのサイト管理の中に「管理画面」のURLが出ています。「https:独自ドメイン/wp-admin」というアドレスです。
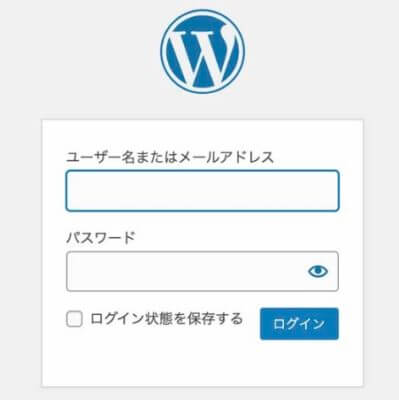
そこにアクセスするとこんな画面になりますので、事前に設定したメールアドレスとパスワードを入力してログインします。
なお、ウェブ上で独自ドメインの後に /wp-admin を入力してもこの画面になります。
つまり、後でもう一つブログを立ち上げてもこの画面は一緒で、メールアドレス・パスワードも同じものが使えます。
つまり、見た目は一緒でもログインするURLが違うのです。
私は別ブログを立ち上げるには、もう一つのメールアドレスを使わなければいけないのかと勘違いしていたが、そうではなく管理画面のURLがそれぞれ違うということです。
パーマリンク設定
まずはパーマリンクの設定をします。
パーマリンクとは、簡単に言うとブログのURLの「.com」や「.jp」の後ろにつく部分です。
ブログの一つ一つの記事はあなたが取得した独自ドメインに、このパーマリンクの部分が追加されるのです。
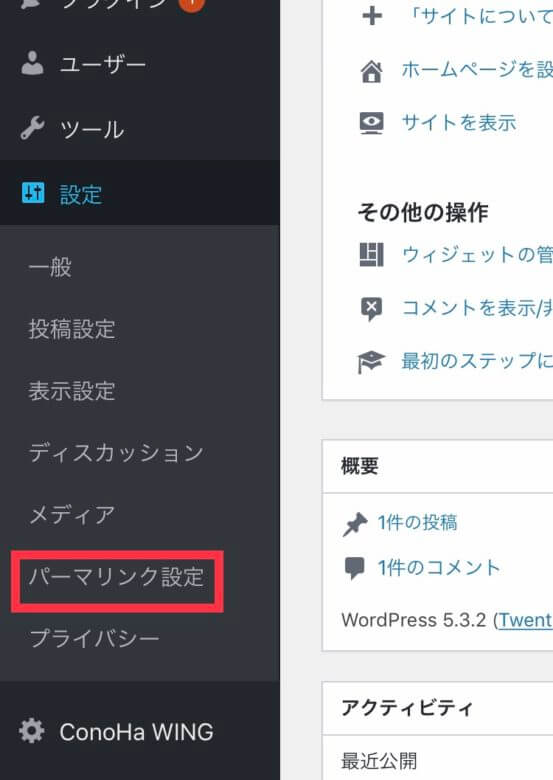
「設定」の中にある「パーマリンク設定」を選びます。
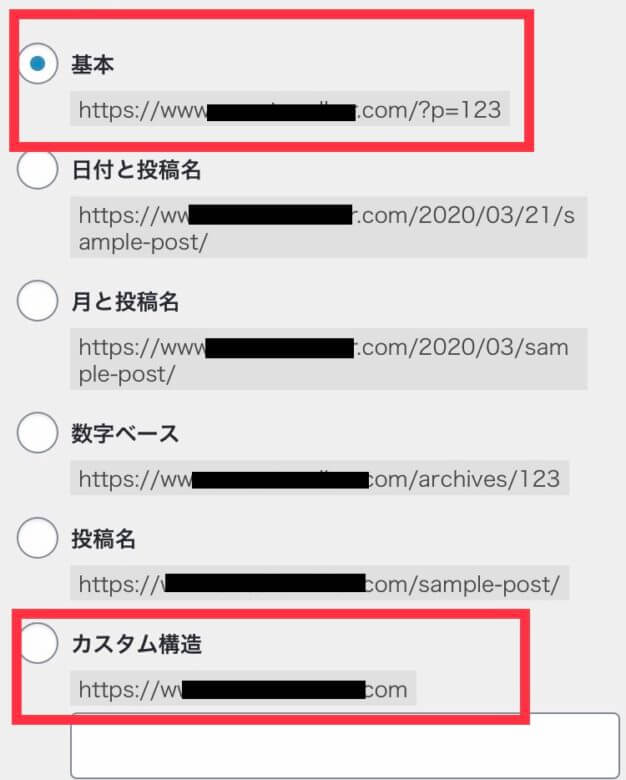
基本にチェックが入っていますが、カスタム構造に変更します。
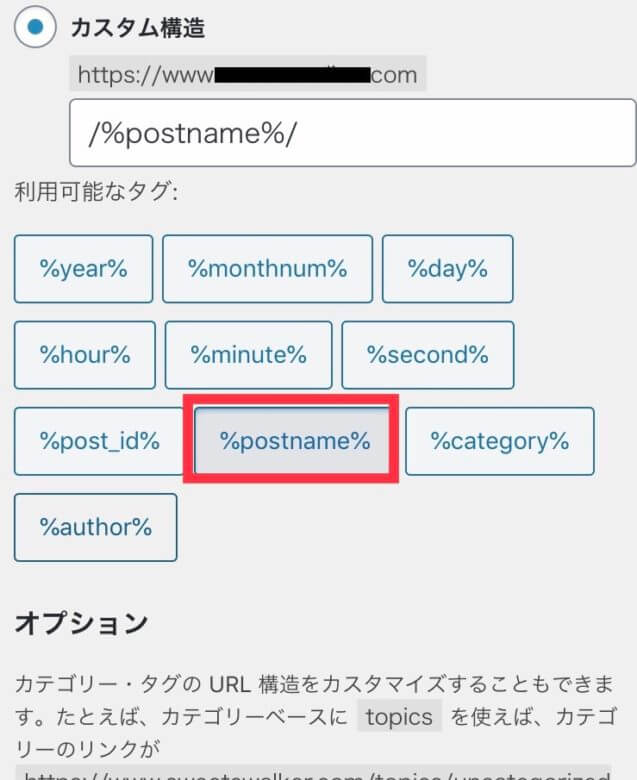
「%postnane%」を選んで、一番下の「変更を保存」を選びます。
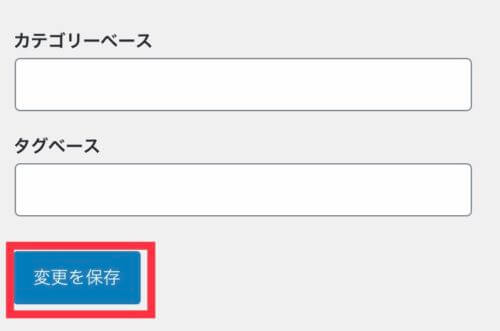
これで記事タイトルがパーマリンクに初期表示されるようになります。
しかし、実際に記事を投稿する際には英語表記に変更した方が良いです。
そのやり方については別記事【記事投稿方法】記事公開前にしておくべき設定とは?にて説明いたしますので、まずはこの初期設定だけ済ませてください。
なぜURLを変更する必要があるのかというと、SEO対策のためです。
基本構造のような意味のない数字の羅列より、その記事に関連性のある文字をURLに含めた方がSEOの観点から良いのです。
基本的にURLは英語で入力しますが、英語が難しい場合はローマ字でも大丈夫です。
日本語でも投稿は可能ですが、望ましくはないでしょう。
また、別の記事のパーマリンクを同じ文字にしてしまうと上書きされてしまい、前の記事を検索することができなくなってしまうので要注意です。
すでに使用済だということを知らせてくれるエラーメッセージは出てきません。
実は私はうっかりやってしまったことがあります。
URLを再修正すれば2つの記事はまた検索可能になるのですが、SEOの観点からもURLの変更は好ましくないので、記事を公開する前にURLはよく確認しましょう。
パーマリンクを変更したら次はテーマの設定です。これについては次の記事「ワードプレス最低限の初期設定!テーマの変更とそのおすすめは?」にて説明いたします。
※本記事は、デバイス:スマホ(iPhone7)・ワードプレス バージョン:5.3.3・使用テーマ:賢威8 の動作環境で解説しています。